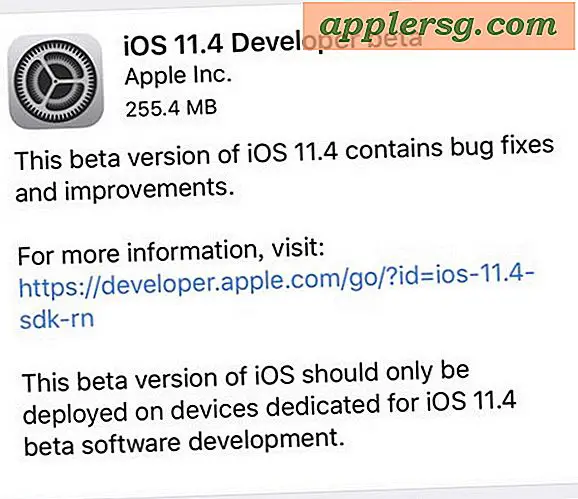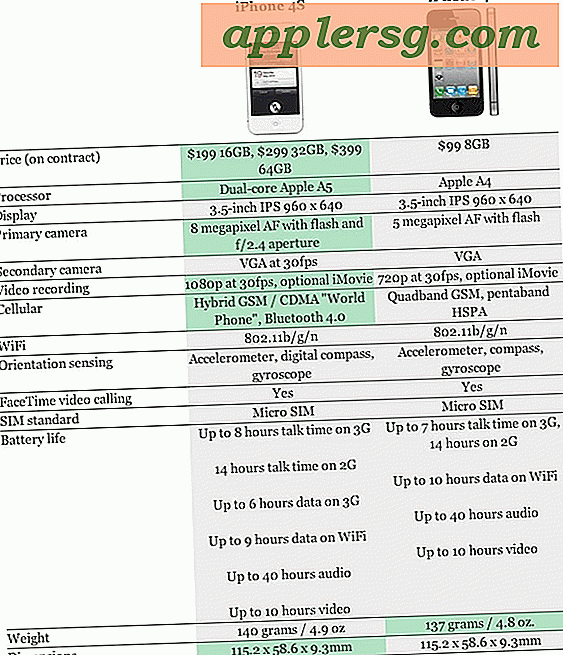Hur man skapar en partition i DOS (9 steg)
Att partitionera din hårddisk kan ha många fördelar. Från att låta dig hantera dina data bättre genom att karantänisera musik- och filmfiler från systemfiler - vilket i sin tur hjälper dig att förlora alla dina media om du någonsin behöver omformatera - till att du kan installera ett andra operativsystem på samma enhet, det finns få skäl att inte partitionera hårddisken. Och om du har haft problem med att få processen att fungera genom Windows själv är det ett bra sätt att få jobbet gjort med DOS-kommandotolken.
Partitionera din hårddisk i DOS-kommandotolken
Steg 1
Ladda ner DiskPart från nedladdning.Microsoft.com/download/win2000platform/DiskPart/1.00.0.1/NT5/EN-US/diskpart_setup.exe och följ instruktionerna för att installera om du använder Windows XP.
Steg 2
Windows Vista och Windows 7 har DiskPart installerat som standard.
Steg 3
Logga in på din dator som administratör och klicka på "Start" -knappen.
Steg 4
Klicka på "Alla program" i Windows Vista eller Windows 7. Klicka på "Kör ..." i Windows XP.
Steg 5
Klicka på "Tillbehör", högerklicka på "Kommandotolken" och klicka på "Kör som administratör" i Vista eller Windows 7. Skriv "cmd" i Windows XP och tryck på "Enter".
Steg 6
Skriv “diskpart”.
Steg 7
Skriv “listvolym”. Notera volymnumret på den enhet du vill partitionera, samt hur mycket utrymme som finns tillgängligt.
Steg 8
Skriv "välj volym" och sedan numret på enheten du vill partitionera och tryck på "Enter". Till exempel, om enheten du vill partitionera är märkt "Volym 2", skulle du skriva "välj volym 2" i uppmaningen.
Skriv “krympa önskat =” följt av den storlek du vill ha i megabyte och “krympa minsta =” följt av den minsta storlek du vill att enheten ska vara om önskad storlek är för stor.
Om du till exempel vill att din nya partition ska vara 11 gigabyte (GB) men behöver den vara minst 7 GB, skulle du skriva “krympa önskat = 11000 minimum = 7000” eftersom 1 gigabyte är lika med 1000 megabyte.