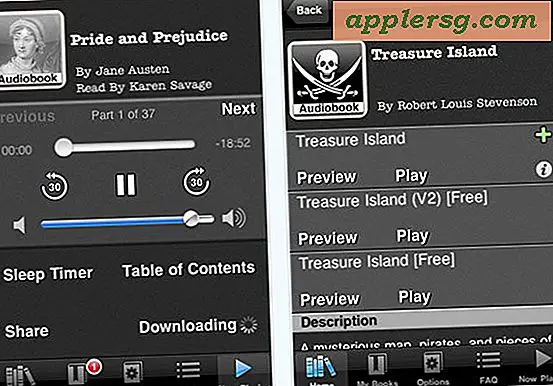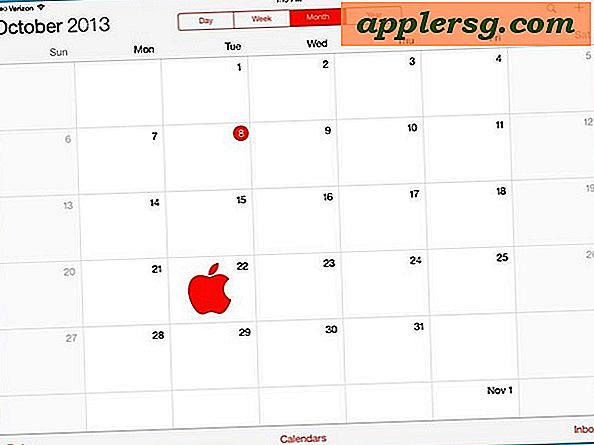Hur man skapar ett fotogalleri i Microsoft Expression
Om du planerar att skapa en webbsida, oavsett om den ska användas för företag eller som en personlig webbplats, kan du bestämma att du vill lägga till ett fotogalleri på en av sidorna. När det gäller ett företag kan ett fotogalleri visa jobb du har gjort eller produkter du säljer. För en personlig webbplats kan ett galleri användas för att visa vem du är, dina intressen och hur du har förändrats genom åren. Om du skapar din sida i Microsoft Expression Web är processen relativt enkel.
Steg 1
Ladda de bilder du vill använda på din dator. Du kan göra detta antingen genom att ansluta din digitalkamera till datorn och överföra filerna, överföra från andra media, till exempel en foto-CD eller flash-enhet, eller genom att skanna in dem. Spara dem alla i samma mapp.
Steg 2
Öppna Expression Web. Välj "File" och sedan "Recent Sites" och välj den webbplats där du vill lägga till galleriet. I mapplistan längst upp till vänster bläddrar du till HTML-sidan du vill lägga till fotogalleriet till och öppnar den.
Steg 3
Välj "File", sedan "Import" och klicka på "File". I dialogrutan som dyker upp väljer du "Mapp" och bläddrar till och väljer den mapp där du sparade dina foton. Klicka på “OK” så görs mappen till en undermapp i huvudwebbplatsen.
Steg 4
Gå till panelen "Lager" längst ner till höger och klicka på "Infoga lager." Lager hjälper till att organisera elementen du kommer att lägga till på din sida. Välj det nya lagret i vyn (det ser ut som en rektangulär ruta) och i "Taggegenskaper" längst ned till vänster ändrar du det till "Center". Ändra bredden och höjden för att göra detta lager till den storlek du vill ha för övergripande galleri på sidan. Ändra "Layer ID" till "container".
Steg 5
Klicka inuti "container" -skiktet. Klicka sedan igen på "Nytt lager" i panelen "Lager". Byt namn på detta lager till "Foto 1." Klicka sedan på ikonen "Infoga bild från fil". Välj den bild du vill placera i det lagret i dialogrutan.
Steg 6
Använd "Absolute Positioning" för att placera "Photo 1" -skiktet där du vill ha det i ditt galleri.
Upprepa steg 5 och 6 för att lägga till alla dina bilder i ditt galleri.