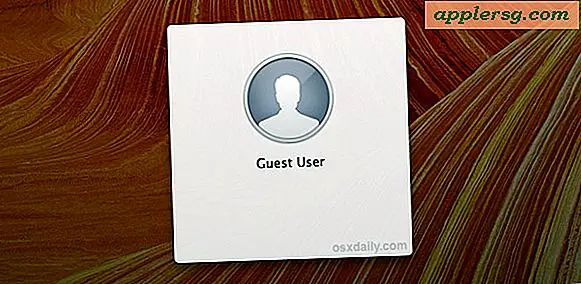Hur man skapar en försäljningstrattgrafik med PowerPoint
När du förklarar processen för att sälja dina produkter eller tjänster kan en försäljningstratt visa sig vara en effektiv visuell representation av stegen från ledning till transaktion. Om du väljer att skapa en försäljningstratt med Microsoft PowerPoint kan du enkelt integrera den i valfri bildspelpresentation. Dessutom kan du lägga till effekter som animering och anpassade färger. Skapa en försäljningstratt med hjälp av en SmartArt-grafik eller ladda ner en mall och modifiera den efter dina behov.
Använda SmartArt-former
Steg 1
Välj fliken "Infoga" och klicka på "SmartArt" i gruppen Illustrationer. Välj "Förhållande" i den vänstra rutan. Klicka på grafiken "Tratt" i fönstret Välj ett SmartArt-grafik och klicka på "OK". En tratt visas på bilden.
Steg 2
Lägg till text i tratten. Klicka på valfri exempeltext i bilden för att öppna textfönstret. Skriv det första steget i försäljningsprocessen i den första textraden och följ med de återstående stegen i ordning. Du kan till exempel ange "Mål", "Leads", "Möjligheter" och "Sales".
Steg 3
Ändra trattens färger. Klicka på tratten för att aktivera fliken SmartArt-verktyg. Klicka på fliken "Design". Klicka på "Byt färger" i gruppen SmartArt Styles och välj de färger du vill använda.
Steg 4
Ändra trattens design. Klicka på rullgardinspilen "SmartArt Styles" på fliken Design under SmartArt-verktyg för att visa galleriet. Peka på en stil för att förhandsgranska hur din tratt kommer att se ut. Klicka på den stil du vill använda.
Steg 5
Animera tratten. Välj fliken "Animationer". Välj animationen du vill använda. Klicka på "Effektalternativ" och välj "En efter en". Klicka på "Animeringsfönster" i gruppen Avancerad animering. Klicka på rullgardinsmenyn på den första formen i animeringsfönstret, klicka på "Effektalternativ" och tillämpa alla alternativ du vill använda, till exempel i vilken riktning du vill att formen ska flyttas och den tidpunkt du vill använda.
Spara dina ändringar innan du stänger PowerPoint.
Använda en mall
Steg 1
Välj fliken "Arkiv" och klicka på "Ny".
Steg 2
Skriv "pyramid" i sökrutan och tryck på "Enter".
Steg 3
Välj en mall som du kan använda som en försäljningstratt, till exempel "Pyramid Diagram" eller "Unfolding SmartArt Pyramid" och klicka på "Download". Mallen öppnas i ett nytt fönster.
Steg 4
Anpassa mallen efter önskemål genom att lägga till din egen text, ändra färger eller stil och lägga till animering. Vissa mallar innehåller specifika instruktioner, så följ dem om de är tillgängliga.
Spara dina ändringar innan du stänger PowerPoint.