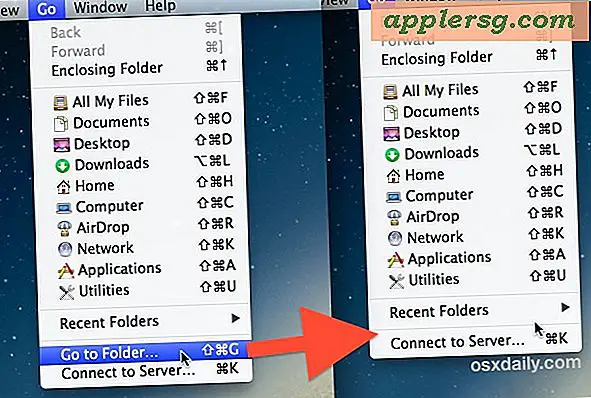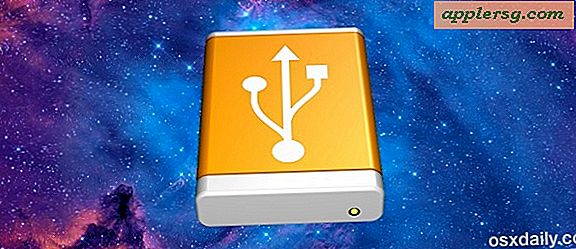Hur man skapar en e-fotobok med Microsoft Word
Objekt du behöver
Microsoft Word för Mac eller PC
Digitala bilder
I dagens elektroniska värld kan en e-bok med foton vara det enklaste sättet att dela dem med familj och vänner. Ett av de bästa formaten för en e-bok är ett PDF-dokument, som är relativt litet i storlek och låter dig låsa bilderna för att förhindra att de extraheras i filer. Du behöver inte ett dyrt sida-sminkprogram för att skapa en PDF och kan enkelt montera en fotobok med Microsoft Word.
Microsoft Word är ett program som de flesta av oss får förinstallerat på våra datorer och inte kräver en separat inlärningskurva eftersom de flesta av oss redan vet hur man använder det. Läs vidare för en steg-för-steg-guide om hur du skapar en e-fotobok med Word.
* Den här guiden är baserad på Word '08 för Mac, men instruktionerna bör vara mycket lika för PC-versionen.
Organisera bilderna du ska använda i en mapp. Jag kopierar faktiskt alla bilder till en mapp, så när jag sätter in bilder är det som standard rätt mapp. Se till att alla bilder är "slutliga" bilder och att de har korrigerats i färg och storleksanpassat. Öppna sedan WORD och växla till PUBLICATIONS VIEW från verktygsfältet.
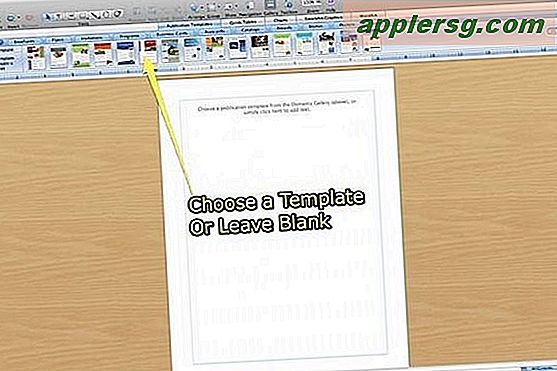
Publikationsvyn ger faktiskt en vy över sidan på ett konstbord. Bilder kan flyttas till bordet, vilket gör det enkelt att placera bilder på sidan och flytta dem när du lägger ut din e-bok. Du kan välja en mall eller en smart grafik eller börja med en tom sida. De har ingen BOOK-mall, men SMART GRAFIK är layoutmallar för layout som du kan välja att använda. För detta exempel kommer jag att använda en tom sida.
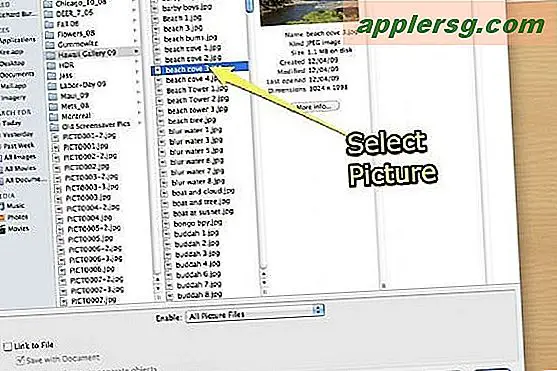
Från INSERT-sidan väljer du INSERT BILD från FIL. Välj den bild du vill ha och klicka på INSERT längst ner på ramen. Du kan välja flera bilder och flytta dem till tavlan medan du sorterar genom bilderna.
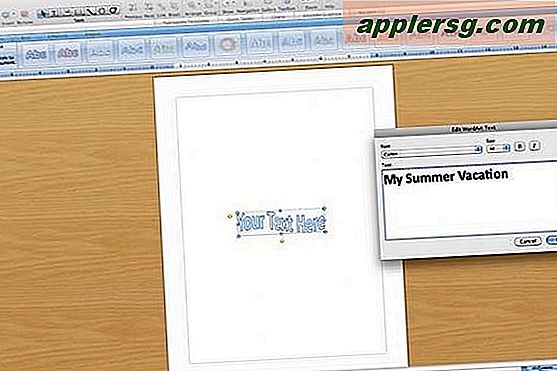
Lägg till TEXT på sidan med WORDART eller genom att bara skriva in text och formatera som vanligt med word. Jag gillar att placera alla bilder och titlar och sedan passera igenom filen för att lägga till bildtexter.
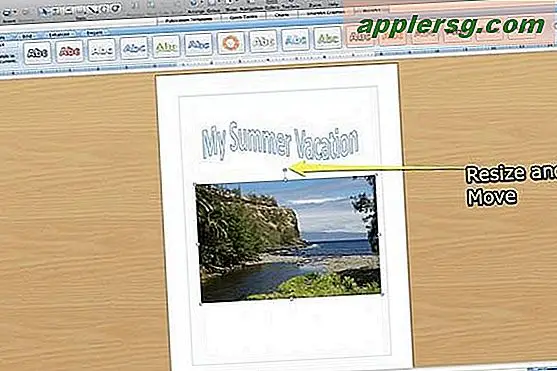
Ändra storlek och beskära bilden enkelt med Word. Ta bara i handtagen för att ändra storlek och flytta bilderna. Använd FORMATBILD-menyn för att beskära bilden och kontrollera bildförhållandet. Jag skulle inte använda Word för att korrigera färgen eller redigera fotot, även om de innehåller några verktyg.
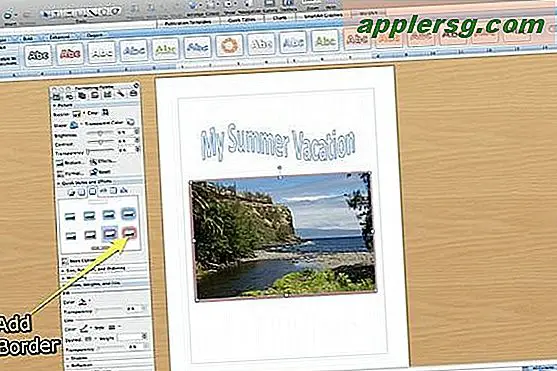
Använd verktygslådan för att välja och lägga till en ram. Du kan också ange bakgrundsfärg om du vill använda en annan bakgrund än vit. Jag gillar att fotoböcker ska vara enkla; mitt personliga val är en vit bakgrund och en liten svart kant runt bilderna. En neutral grå bakgrund eller kant kan dock passa mer efter din smak. Du kanske vill använda en mer dramatisk ram för titelsidor som denna diffusa rosa kant.
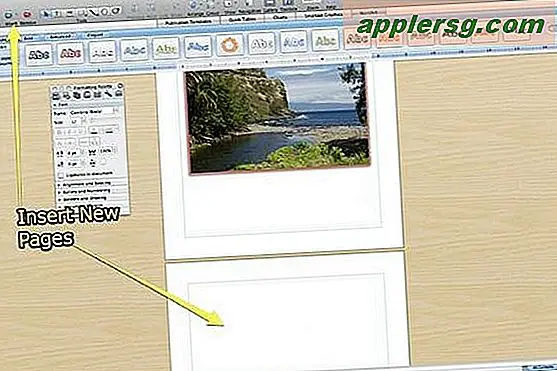
Infoga andra sidor i ditt dokument och fortsätt att lägga till och lägga ut bilderna tills du har dem i önskad ordning. Använd WORDART eller text för att skapa sektionsrubriker och infoga textblock och formatera text för lämplig bildtext. När du är klar kanske du vill infoga en sida efter titelsidan och använda ord för att skapa en innehållsförteckning baserat på dina rubriker.
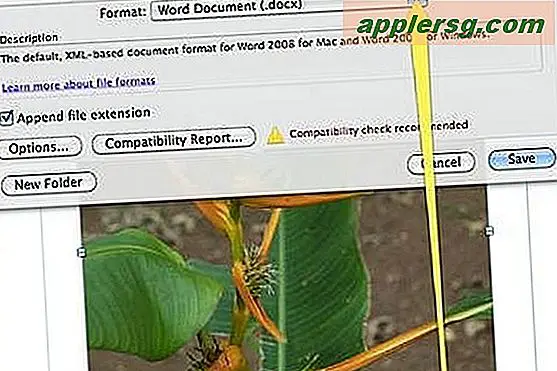
Använd Word för att skapa en PDF-e-bokfil. Spara bara Word-filen som en PDF och när du har PDF-filen öppnar du den med Acrobat och bestämmer vilka alternativ du vill när Acrobat Reader öppnar den. Du kan förhindra extrahering av bildfiler och ställa in förstoring och andra alternativ för PDF med Adobe Acrobat.
Tips
Kom ihåg att använda "slutliga" bilder för att begränsa mängden beskärning och korrigeringar med Word. Sätt in alla bilder först, flytta dem till tavlan och ordna dem innan du sätter in bildtexter och skapar en innehållsförteckning.