Hur man gör tabeller i Illustrator
Adobe Illustrator är inte ett ordprocessor- eller stationärt publiceringsprogram och det är inte utformat för att skapa tabeller som du skulle göra i Microsoft Word eller Adobe InDesign. Därför kan du inte skapa en tabell som manipulerar data eller automatiskt anpassas till texten. Med lite extra ansträngning kan du dock använda vissa av Illustrators textfunktioner eller rutnätverktyget för att simulera en tabell. Du kan också importera en tabell från andra program som Microsoft Word eller InDesign.
Alternativ för områdestyp
Steg 1
Välj ”Typ” -verktyget.
Steg 2
Rita en rektangel på din tavla för att representera typområdet.
Steg 3
Klicka på "Typ" -menyn. Välj "Typ av områdesalternativ."
Steg 4
Klicka på kryssrutan "Förhandsgranska". Justera inställningarna för "Rader" och "Kolumner", räckvidd och rännsten.
Steg 5
Ange texten för tabellen. Stylisera texten med hjälp av panelerna "Styckeformat" och "Textformat". Texten flödar automatiskt till nästa kolumn när den når slutet av den första cellen.
Stil bordet med hjälp av ritverktygen. Om du till exempel vill lägga till rader mellan kolumnerna väljer du verktyget "Linjesegment" och drar en linje mellan kolumnerna.
Grid Tool
Steg 1
Klicka på verktyget "Linjesegment" i några sekunder tills delverktygen visas. Välj ”Grid” -verktyget.
Steg 2
Börja rita rutnätet på tavlan.
Steg 3
Håll ner musknappen medan du trycker på “Upp” -pilen för att öka antalet rader eller “Ned” -pilen för att minska antalet rader. Tryck på "Vänster" -pilen för att öka antalet kolumner och "Höger" -pilen för att minska antalet kolumner.
Steg 4
Klicka på "Stroke" -ikonen i verktygspanelen. Ändra färgen till "svart".
Välj ”Typ” -verktyget. Rita en rektangel i den första cellen. Ange önskad text. Upprepa för de återstående cellerna.
Kopiera från andra program
Steg 1
Skapa tabellen i önskat program. Adobe InDesign är det mest kompatibla med Illustrator men du kan Excel, Word, Pages eller något annat ordbehandlingsprogram.
Steg 2
Kopiera bordet.
Steg 3
Välj ”Selection” -verktyget i Adobe Illustrator.
Steg 4
Klicka inuti tavlan. Klicka på "Redigera" -menyn och välj "Klistra in".
Redigera tabellen efter önskemål. En del ytterligare information kan ha lagts till när du kopierar tabellen. Varje kantlinje som omger en cell kommer att konverteras till sitt eget linjesegment.





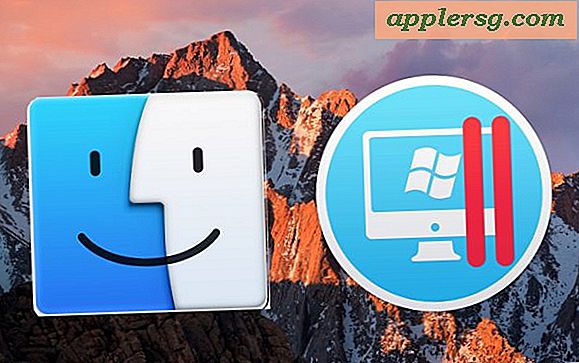


![BlackBerry Imagines Future, med Touch Holograms [Video]](http://applersg.com/img/fun/467/blackberry-imagines-future.jpg)


