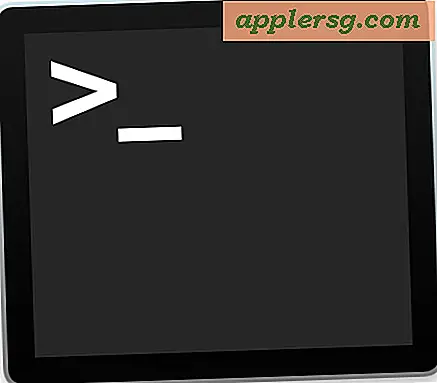Hur du redigerar en JPEG i Word 2007
JPEG File Interchange Format minskar mängden data och lagringsutrymme som behövs för att spara bilder samtidigt som bildkvaliteten bibehålls. Som ett resultat sparar många människor foton, grafik och andra bilder för användning i en mängd olika personliga och professionella projekt, inklusive webbaserade projekt som kräver små filstorlekar, i JPEG-format. Microsoft Word 2007 designades med verktyg för att formatera skrivbordsformatering för användning med olika filformat, inklusive JPEG.
Steg 1
Infoga en JPEG-bild i ditt dokument. Gör detta genom att klicka på fliken "Infoga" och "Bild" för att öppna fönstret "Infoga bild". Välj en JPEG-fil. Klicka på "Infoga" -knappen och bilden ska visas i ditt dokument som ett valt objekt. Verktygsbandet ska ändras till "Bildverktyg" under fliken "Format".
Steg 2
Ändra din JPEGs ljusstyrka, kontrast och färg i avsnittet "Justera" genom att klicka på ett alternativ i rullgardinsmenyerna "Ljusstyrka", "Kontrast" eller "Omfärgning". Använd knapparna i den andra kolumnen för att komprimera bildens filstorlek, ändra till en annan bild eller återställa bilden till sin ursprungliga storlek om du ändrade storleken på den.
Steg 3
Lägg till former, ramar och effekter med hjälp av verktyg i avsnittet "Bildstilar". Välj förformaterade stilalternativ genom att klicka på en ikon i den första kolumnen. Välj individuella alternativ med hjälp av rullgardinsmenyerna "Bildform", "Bildram" och "Bildeffekter" i den andra kolumnen. Skapa till exempel en "Glöd" -effekt som får bilden att lyftas från sidan med en ljuskälla bakom den - kastar en glöd runt kanterna. Klicka på "Bildeffekter"> "Glöd" och välj sedan en glödfärg i listrutan.
Steg 4
Ordna din JPEG på dokumentet och / eller med andra objekt / text i avsnittet "Ordna". Placera JPEG automatiskt på dokumentet med ”Position” -verktyget. Välj "Bring to Front" eller "Skicka till baksidan" för att lagra objekt eller "Text Wrapping" för att flytta texten. Använd knapparna i den sista kolumnen för att rikta din JPEG kant till kant med andra objekt, gruppera objekt eller rotera den rotera din JPEG.
Steg 5
Trimma eller ändra storleken på din JPEG i avsnittet "Storlek". Trimma bilden med “Beskär” -knappen. Ändra bildhöjd och breddkrav i områdena "Formhöjd" och "Formbredd". Om du vill ange storleks-, skala-, beskärnings- eller rotationsvärden i ett enda fönster klickar du på ikonen (höger pekande diagonalpil) i högra hörnet i avsnittet "Storlek" för att öppna fönstret "Storlek".
Spara din redigerade JPEG som en del av dokumentet eller som ett separat objekt.