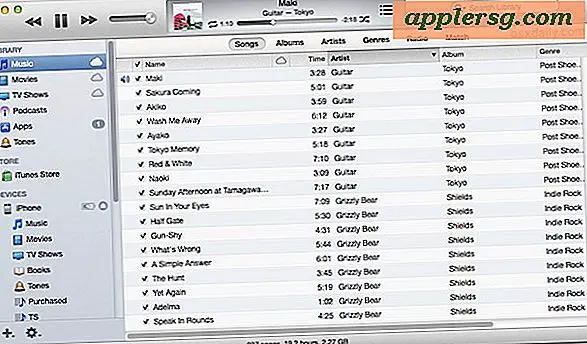Hur man redigerar en mall i MS Word
Mallar används för att snabbt skapa dokument som du vill utveckla. Du kan använda utformningen av din mall och modernisera den för din användning. Word-mallar placeras i mallmappen för enkel åtkomst. Om du arbetar med en mall som innehåller ett låst formulär måste du låsa upp formuläret innan du kan redigera det. När dina uppdateringar är klara sparar du filen igen eller byter namn på den som en annan mall i MS Word.
Steg 1
Gå till MS Word och öppna mallen du vill redigera genom att klicka på "File" och "New". Välj "På min dator ..." i aktivitetsfönstret "Nytt dokument". Fliken "Mallar" öppnas.
Steg 2
Välj fliken "Allmänt" för att redigera mallar som du skapade på din dator. Välj annars någon av de andra flikarna istället. Välj den mall du behöver. Välj sedan "Mall" under "Skapa ny" och klicka på "OK". Mallen laddas in på din sida.
Steg 3
Redigera mallen genom att välja innehåll som behöver ändras och skriva över den.
Steg 4
Uppdatera fält i en mall genom att välja fältet (till exempel "Klicka här och skriv mottagarens adress") på din sida. Hela fältet visas i grått när det är valt.
Steg 5
Högerklicka på fältet och välj "Redigera fält" för att öppna dialogrutan "Fält". Placera markören i textrutan "Visa text" och ändra den för att läsa som du vill och klicka sedan på "OK".
Steg 6
Lägg till ett datumfält i din mall genom att välja "Infoga" och "Datum och tid." Välj önskat datumformat, placera en bock genom "Uppdatera automatiskt" och klicka på "OK". Datumfältet läggs till i din MS Word-mall.
Steg 7
Redigera formatet på ett befintligt datumfält genom att högerklicka på det. Välj ett annat datumformat och lägg till en bock i "Bevara formatering under uppdateringar." Klicka sedan på "OK".
Steg 8
Redigera ett formulärfält i din mall genom att låsa upp det först. Välj "Visa", "Verktygsfält" och "Anpassa." Välj "Formulär" på fliken "Verktygsfält" för att öppna verktygsfältet "Formulär".
Steg 9
Placera markören i formulärfältet på din sida och klicka sedan på knappen "Skydda formulär" i verktygsfältet "Formulär". Dubbelklicka på formulärfältet för att uppdatera det.
Steg 10
Spara ditt arbete genom att klicka på "Arkiv" och "Spara som." Välj filnamnet på den ursprungliga mallen i dialogrutan "Spara som" och dubbelklicka på den. Den redigerade mallen ersätter originalfilen.
Tryck på “OK” om du får en varning om att dokumentet innehåller makron, ActiveX-kontroller, XML-expansionspaketinformation eller webbcontainrar. Den uppdaterade mallen är nu klar.