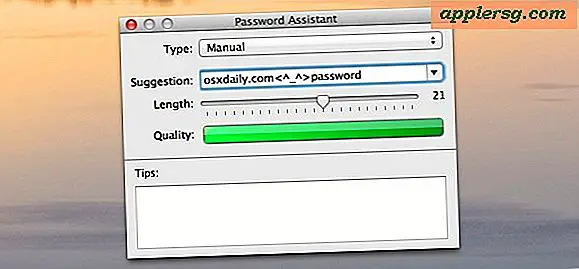Hur man installerar en digital signatur för Microsoft Word
Digitala signaturer intygar att skaparen validerar informationen i dokumentet. Signaturen fungerar också som en säkerhetsfunktion; det finns kvar i dokumentet såvida inte dokumentet har ändrats av en obehörig person. Efterföljande dokumentvisare kan också lägga till sina signaturer i dokumentet som ett sätt att verifiera att de har granskat materialet. Med hjälp av en digital signatur i Word blir signaturen tillgänglig i Microsoft Office-paketet av produkter.
Öppna dokumentet som ska signeras i Word genom att dubbelklicka på filnamnet från din enhet eller genom att välja "File" och sedan "Open".
Bläddra till platsen där signaturen ska visas i ditt dokument.
Välj "Infoga" för att öppna fliken Infoga. Klicka på raden för "Signaturlista" i textgruppen och välj sedan "Microsoft Office Signature Line".
Skriv in informationen om undertecknaren i dialogrutan Signaturinställning. Denna information visas under signaturraden. Ange lämpligt namn i rutan för "Föreslagen signerare." Om du vill att e-postadressen och titeln också ska visas, ange denna information i de angivna rutorna. För att ge instruktioner till dem som undertecknar dokumentet, ange dem i rutan "Instruktioner för undertecknare".
Välj dina alternativ för signering. Om du markerar "Tillåt undertecknaren att lägga till kommentarer i dialogrutan Underteckna" låter Word dig skriva in anledningen till att du signerar. Om du markerar "Visa teckendatum i signaturraden" kan Word placera datumet för den digitala signaturen med signaturen.
Tips
Om ett dokument är osignerat visar Word meddelandefältet Signaturer. Om detta inträffar, klicka på "Visa signaturer" och lägg till din digitala signatur. Upprepa processen för att lägga till flera signaturer.