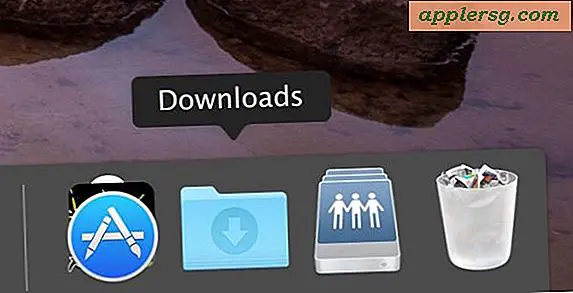Hur man gör ett blädderblock i MS Word
Microsoft Word är en användbar ordbehandlare som används av miljontals människor runt om i världen. Det är en del av Microsofts Office Suite och den senaste tillgängliga versionen är Word 2010. Word har olika funktioner och anses vara en professionell ordbehandlare som används av yrkesverksamma inom alla branscher. Den har avancerade redigeringsfunktioner och du kan infoga olika objekt i vilket dokument som helst. En av dessa artiklar inkluderar blädderblock; de kan enkelt läggas till i Word och du kan ändra dem efter behov.
Se till att du har installerat Microsoft Office på din dator. Detta inkluderar vanligtvis funktioner som Word och PowerPoint. Den senaste versionen är Microsoft Office 2010; Du kan dock använda vilken version som helst för att skapa och exportera blädderblock. Traditionella blädderblock är bra i presentationer och du kan nu enkelt skapa ditt eget blädderblock på din dator.
Importera diagram från Microsoft PowerPoint är ett av de snabbaste sätten att lägga till ett blädderblock till Microsoft Word. Du kan börja med att öppna PowerPoint och börja med en ny presentation. Du kan arbeta från en mall eller så kan du designa din presentation från grunden. Du kan lägga till foton och text och även anpassa animerings- och visningsalternativen. När din presentation är klar är du redo att exportera.
Välj alternativet Arkiv, välj sedan Skicka och sedan Microsoft Word. Detta kommer att visa ytterligare en popup med ytterligare alternativ som du kan anpassa. Detta exporterar din presentation till Word; det kan fungera som ditt elektroniska blädderblock. Du kan fortfarande redigera den här filen i Word; du kan lägga till extra innehåll eller ändra det befintliga innehållet för att passa dina behov. Du kan också lägga till ytterligare Word-funktioner i din presentation.
Infoga en PowerPoint-fil i Word eftersom ett objekt är ett annat sätt att göra det. Klicka bara på platsen i dokumentet som du vill lägga till objektet i. Klicka på Infoga från det översta verktygsfältet och välj Objekt. Detta gör att du kan välja den specifika PowerPoint-fil som du vill infoga. Din fil är nu inbäddad i ditt Word-dokument och du kan justera storleken så att den passar din sida.
Spara din ursprungliga PowerPoint-presentation om du behöver skapa ett annat Word-dokument från det i framtiden. Du kan också ha några mallar i närheten för att ge dig lite variation för ditt nästa blädderblock.