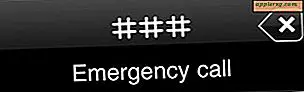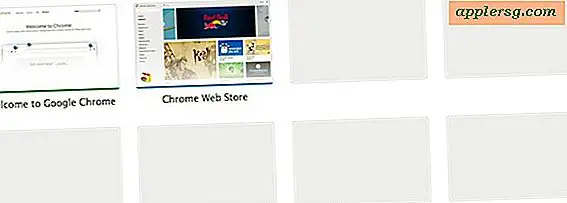Screen Capture i Mac OS X
 Jag använder skärmdumpar ständigt för att dela bitar av information med människor, och de kan vara till stor hjälp vid felsökning också.
Jag använder skärmdumpar ständigt för att dela bitar av information med människor, och de kan vara till stor hjälp vid felsökning också.
Här är allt du behöver veta om att ta skärmdumpar i Mac OS X, från att fånga skärmen i Mac OS X Finder och inom program, för att ändra standard skärmdump filtyp, för att ta skärmdumpar från kommandoraden .
Fånga skärmdumpar i Mac OS X
Du kan använda någon av dessa kommandon för att ta skärmdumpar direkt i Mac OS X Finder eller andra program som körs:
- Kommando + Skift + 3: tar en skärmdump av hela skärmen (eller skärmar om flera skärmar) och sparar den som en fil till skrivbordet
- Kommando + Skift + 4: ger en valruta så att du kan ange ett område för att ta en skärmdump av, spara sedan filen som en fil till skrivbordet
- Kommando + Skift + 4, sedan mellanslag, klicka sedan på ett fönster: tar bara en skärmdump av ett fönster och sparar det som en fil till skrivbordet
- Kommando + Kontroll + Skift + 3: Ta en skärmdump av hela skärmen (skärmar om flera skärmar) och sparar det till urklippet för att klistra någon annanstans
- Kommando + Kontroll + Skift + 4, välj sedan ett område: tar en skärmdump av valet och sparar det till urklippet för att klistra någon annanstans
- Kommando + Kontroll + Skift + 4, sedan rymden, klicka sedan på ett fönster: tar en skärmdump av ett fönster och sparar det till urklippet för att klistra in
Några av ovanstående instruktioner lånas från vår skrivskärm på en Mac-artikel.
Ändra filformatet för skärminspelning
Du kan ändra standard filtyp för skärmfångst genom att använda ett terminalkommando. De flesta större bildformat stöds, inklusive PNG, PDF, GIF, TIFF och JPG, vi går med JPG eftersom det är en vanlig typ av webbgrafik: defaults write com.apple.screencapture type jpg
Då måste du döda SystemUIServer för att ändringar ska träda i kraft: killall SystemUIServer
Ta en skärmdump från kommandoraden
Du kan ta skärmdumpar från kommandoraden med hjälp av screencapture-verktyget: screencapture test.jpg kommer sedan att visas i katalogen som kommandot kördes.
Om du vill öppna skärmbilden i Preview omedelbart efter att du har tagit det, skriv: screencapture -P test.jpg
Du kan också ta skärmdumpar tyst utan att ljudet spelas med -x: screencapture -x silentscreenshot.jpg
Om du vill ha en fördröjning som läggs till när skärmdumpen tas i bruk -T följt av ett antal sekunder: screencapture -T 3 delayedpic.jpg
Att ange en filtyp är lätt med -t-flaggan: screencapture -t pdf pdfshot.pdf
Naturligtvis kan du kombinera dem alla tillsammans: screencapture -xt pdf -T 4 pic.jpg
Du kan få en fullständig lista över screencapture-flaggor genom att skriva: screencapture -h