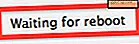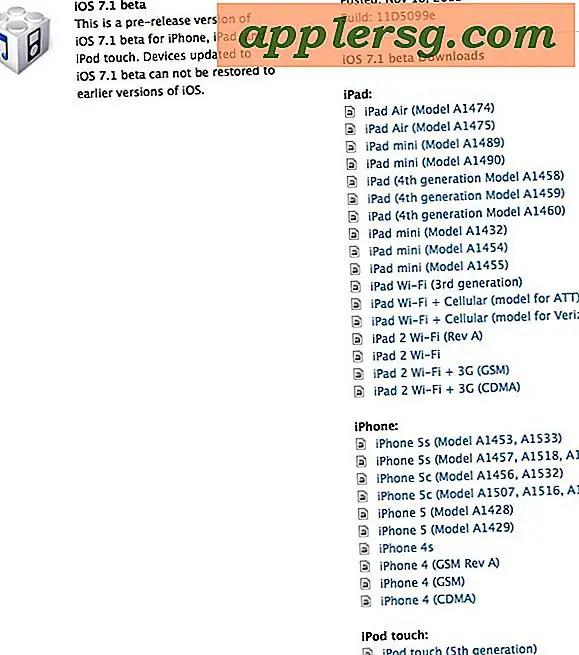Hur man skapar en restaurangmeny i Word
Objekt du behöver
Microsoft Word
Menyinnehåll
Skrivare
Skrivarpapper
En väldesignad restaurangmeny är viktig för att få in kunder och kommunicera all information som dina kunder behöver veta - inklusive menyalternativ, beskrivningar och priser. Det kan vara svårt att skapa en meny från grunden, men Microsoft Word erbjuder en mängd olika mallar du kan börja med. När du har samlat all relevant information till menyn väljer du en mall som du väljer för att anpassa den till din restaurang.
Öppna Microsoft Word.
Klicka på "Microsoft Office-knappen" och välj "Ny".
Klicka på "Fler kategorier" i listan över mallänkar under "Microsoft Office Online." Klicka på "Menyer". Detta laddar tillgängliga Microsoft Office Online-menymallar.
Bläddra bland urvalet av mallar och hitta en som bäst passar dina behov. Välj en och klicka på "Ladda ner". Mallen öppnas i ett nytt Word-dokument.
Bestäm om du bara vill ha en ensidig sida för menyn eller ett vikat häfte. För att skapa ett häfte, ändra sidans marginaler i dokumentet. Klicka på fliken "Sidlayout" och klicka på "Marginaler" under "Sidinställning." Klicka på "Anpassade marginaler." Klicka på menyn "Flera sidor" under "Sidor". Välj "Bokvikning". Klicka på "OK". Bokvikten skapar stora marginaler och en mittvikning.
Redigera menyinnehållet för den första (eller enda) sidan. Välj platshållartexten och ersätt den med ditt innehåll. Klicka på fliken "Hem" för att göra formateringsändringar, t.ex. teckensnitt, teckenstorlek, textattribut, färg och justering.
Lägg till dina egna bilder och grafik om du vill. Klicka på fliken "Infoga" och välj "Bild" under "Illustrationer". Detta låter dig välja en bildfil från din dator att ladda upp. Klicka på "Clip Art" för att ladda upp en Word-stockbild.
Lägg till en andra sida i menyn genom att klicka längst ned på sidan. Klicka på fliken "Infoga". Klicka på "Tom sida" under "Sidor". Lägg till innehållet på den andra sidan. Fortsätt lägga till sidor tills du har slutfört broschyren.
Klicka på "Microsoft Office-knappen" och "Skriv ut".
Anslut skrivaren till datorn och mata den med papper. Välj din installerade skrivare i dialogrutan "Skriv ut".
Välj “Manuell duplex” för att skriva ut på båda sidor. Du uppmanas att vända papperet för att skriva ut på motsatt sida. Klicka på "Skriv ut".
Tips
Använd ett papper av hög kvalitet, ett som är tyngre än vanligt papper för skrivning och kopiering på 20 pund. Även ett papper på 24 pund ger din meny lite mer professionell känsla. Använd ett färgat papper, men om du har fotografier av matvaror, stick med vitt papper. Välj ett vitt papper som har en hög ljusstyrka, till exempel 98.
Varningar
För att skapa ett häfte gör du de två första sidorna i dokumentet till en sida av menyn och de två följande sidorna motsatt sida.