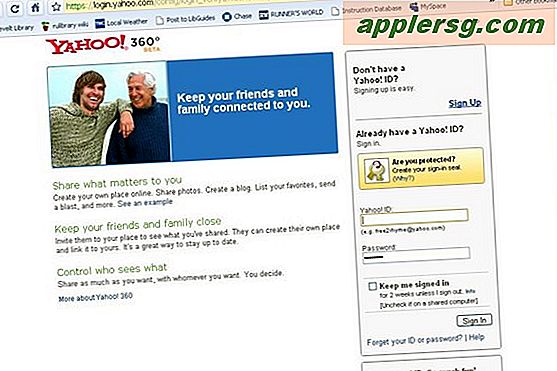Hur man gör ett kalkylark för inventering
En inventering är mer än bara en lista med artiklar: Den innehåller också tillhörande information. Till exempel kan en inventering innehålla ett föremåls namn, modellnummer, beskrivning och serienummer. Dataetiketterna som ingår i inventeringen kommer att ändras beroende på dess syfte, men konceptet är fortfarande detsamma. Genom att använda Excel 2010 kan du dessutom länka ditt kalkylark till en Sharepoint-lista för att få automatiska uppdateringar av ditt lager för analys med hjälp av Excels funktioner.
Öppna din programvara. Om du behöver automatiska uppdateringar med SharePoint använder du Excel 2010. Om du skapar en enkel lista för försäkringsändamål, använd ett ordbehandlingsprogram med tabeller eller ett kalkylprogram.
Bestäm de dataetiketter som ska ingå i ditt kalkylark. Om du till exempel gör ett heminventering, inkludera "Värde" som en kolumnrubrik, förutom etiketter som "Artikel" och "Serienummer." För en detaljhandelsinventering skapar du rubriker som "grossistkostnad" och "detaljhandelspris".
Ange dina kolumnrubriker över den första raden i tabellen. Ange den första kolumnen som index - eller unik identifierare - för informationen för den raden. Till exempel en SKU för företagsinventering eller ett föremåls namn för hemmabruk.
Ange data i raderna och kolumnerna. Varje artikel i rad ger ytterligare information relaterad till dess index. I en detaljhandelsinventering anger du till exempel detaljhandelspris, grossistkostnad och artikelbeskrivning för samma SKU. För ett heminventering anger du information som ytterligare definierar artikeln, såsom storlek, värde och kostnad.
Underhåll ditt lager manuellt genom att lägga till varor när de köps eller på annat sätt förvärvas, och ta bort objekt när de såldes eller på annat sätt tas bort.
Uppdatera ditt lager automatiskt med SharePoint. SharePoint-listor uppdaterar automatiskt Excel-kalkylblad förutsatt att du har läsbehörighet för SharePoint-listan. I SharePoint väljer du alternativet "Exportera till kalkylark" på fliken Lista i gruppen Anslut och exportera. Välj "Filnedladdning", "Öppna" och sedan "Aktivera" för att synkronisera data med din dator. I Excel väljer du "Uppdatera" i gruppen Extern tabelldata på fliken Design för att se den uppdaterade informationen.
Varningar
SharePoint-uppdateringar skickas endast till kalkylbladet. uppdateringar återspeglar inte ändringar som gjorts i själva kalkylbladet.