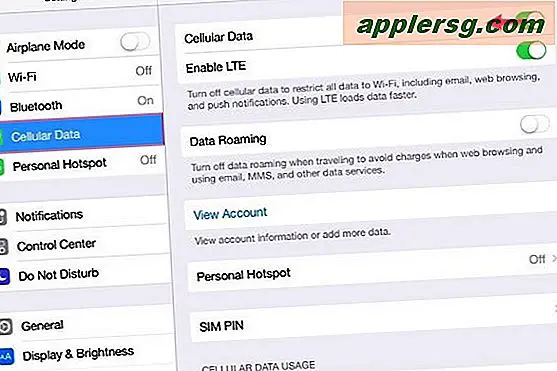Hur man flyttar en applikation till den andra bildskärmen
Med två skärmar anslutna till din dator eller med en extern bildskärm ansluten till din bärbara dator kan Windows fungera i två lägen. Antingen kan den andra bildskärmen duplicera den första, eller så kan den fungera separat och visa olika applikationer. När du är i det senare läget flyttar du ett program mellan de två bildskärmarna genom att dra eller genom att trycka på en kortkommando.
Aktivera förlängningsläge
På antingen Windows 7 eller Windows 8, tryck på "Windows-P" för att visa alternativen för flera skärmar. Det första och sista valet inaktiverar en bildskärm helt, medan "Duplicera" speglar samma bild på båda skärmarna. Även om det är användbart för presentationer kan du inte flytta program mellan skärmar på Duplicate. Välj istället "Förläng". På Extend ser din första bildskärm ut som alltid, medan den andra visar din skrivbordsunderlägg utan några ikoner.
Flytta applikationer
För att flytta ett programfönster till den andra bildskärmen, dra dess namnlist från höger sida av huvudskärmen. När markören lämnar den första skärmen ser du den visas till vänster på den andra skärmen. Du kan också trycka på "Windows-Shift-Right Arrow" för att skicka ett program till den andra bildskärmen och "Windows-Shift-Left Arrow" för att flytta det tillbaka. För program som erbjuder ett helskärmsläge, till exempel videospelare, drar du fönstret till den andra skärmen innan du slår på helskärmsläget för att utöka programmet på rätt bildskärm. För att flytta Windows Store-appar på Windows 8, flytta markören till toppen av skärmen för att visa och manipulera namnlisten.