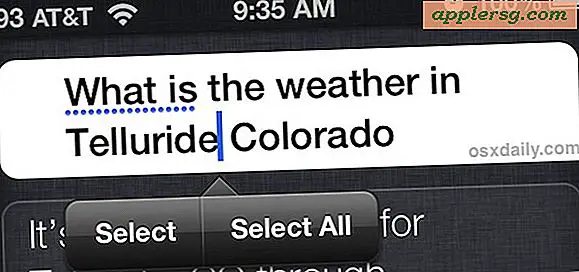Hur man plottar flera rader i en Excel-graf
När du skapar ett linjediagram i Microsoft Excel kan det hända att ditt diagram endast visar en enda plottrad. Det är dock bra att plotta två eller flera rader i samma diagram, till exempel kan det hända att du har flera dataserier som samlades in samtidigt eller att du vill jämföra data som tagits vid olika tidpunkter. För att skapa ett Excel-diagram med flera rader, skapa ett nytt diagram med flera plotlinjer eller lägg till plotlinjer i ett befintligt diagram.
Skapa ett nytt diagram med flera linjer
När du skapar ett nytt diagram i Excel måste du ange vilka data som ska plottas (för mer information se hur man skapar en linjediagram i Microsoft Excel). När du skapar ett linjediagram med en kolumn med data lägger Excel bara till en plottrad i diagrammet. Men när du tar med två eller flera kolumner med data behandlar Excel varje kolumn som en separat dataserie och skapar automatiskt separata rader i diagrammet för data i varje kolumn.
Skriv in din data
Om du redan har ett kalkylark med data inmatade i kolumner, hoppa till nästa steg (Skapa ditt diagram, Nedan).
I den första raden i kalkylbladet anger du etiketterna för varje dataserie som ska plottas. Eftersom varje dataserie (data för varje separat rad som ska plottas) måste vara i en separat kolumn måste du ange etiketterna för varje dataserie i en separat kolumn på första raden. Excel använder etiketterna i den första raden i varje kolumn för att märka raderna i diagrammet för data i den kolumnen.
Ange dina data i var och en av dina kolumner, i raderna under etiketterna.
Här är ett exempel på ett kalkylblad som visar två dataserier. Data för varje serie finns i en separat kolumn och etiketten som ska visas i diagrammet för varje finns i den första raden i varje kolumn.
1. Markera alla celler i varje kolumn som innehåller dina data.
Tips
Om det finns minst en tom rad och en tom kolumn mellan data för ditt diagram och andra data i kalkylbladet (eller om data för ditt diagram är den enda informationen i kalkylbladet) kan du välja alla dina dataceller genom att väljer några datacell och typning Ctrl-A.
2. Välj Office-menyfliksområdet Föra in klicka på Linje i Diagram avsnittet i menyfliksområdet och välj sedan den typ av diagram som du vill skapa.

Tips
Det finns flera typer av linjediagram som används för olika ändamål. Om du är osäker på vilken typ av linjediagram du ska skapa väljer du endera Linje eller Linje med markörer. Oroa dig inte om det inte är rätt första gången, eftersom du kan ändra det senare om du behöver.
Excel skapar ett nytt diagram som visar en separat plottrad för varje datakolumn.
Lägg till en rad i ett befintligt diagram
Om du redan har ett linjediagram kan du lägga till en ny plotlinje i den genom att redigera datakällan för diagrammet.

Ange eller kopiera och klistra in data för den nya plotlinjen i kolumnen direkt till höger om originaldata. Se till att lägga till en etikett i den första raden i den nya kolumnen så att diagrammet kan visa en etikett för den nya plotlinjen.
Klicka på diagrammet som visar originaldata för att välja det.
Högerklicka på diagrammet och välj Välj data ... från popup-menyn. Alternativt klickar du på Välj Data från Data avsnitt av Office Ribbon i Diagramverktygsdesign flik.

Dialogrutan Välj datakälla öppnas. Data som visas i diagrammet visas i fältet Diagramdataområde.

Tips
TIPS: Dollartecknen i fältet Chart data range indikerar att fältet använder absoluta cellreferenser.
4. I fältet Chart data range, ändra den sista bokstaven för det visade intervallet, så att det matchar bokstaven i den sista kolumnen i de nya uppgifterna.
I exemplet visas diagramdataområdet = Sheet2! $ A $ 1: $ A $ 12, men den nya datakolumnen är kolumn $ B. Så den sista A (i cellreferensen $ A $ 12) måste ändras till B. Det resulterande diagramdataområdet visas = Sheet2! $ A $ 1: $ B $ 12.

När du har ändrat diagramdataområdet trycker du på OK knapp. Diagrammet uppdateras för att visa en ytterligare plotlinje för de nya uppgifterna.

Tips
Det finns två andra sätt att inkludera nya data i diagrammet från dialogrutan Välj datakälla.
1. Tryck på intervallval -knappen (den lilla knappen på höger sida av fältet för diagramdataområdet som ser ut som ett rutnät) och använd sedan musen till välj alla sjökortsdata i kalkylbladet. Se till att inkludera både gamla och nya data och att inkludera den första raden i båda kolumnerna som innehåller plottiketterna.
2. Tryck på Lägg till ikonen i Legend Entries (Series) lista. Du måste sedan skriva in eller välja endast den första raden med data i de nya kolumnerna (med hjälp av områdesvalsknappen i varje fält) och sedan alla andra data i de nya kolumnerna utom den första raden.