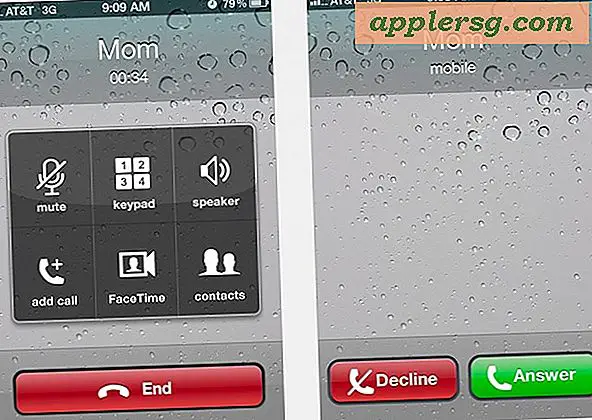Så här nedgraderar du OS X Yosemite Tillbaka till OS X Mavericks

För Mac-användare som har uppdaterat till OS X Yosemite och funnit att det inte är uthärdligt av någon anledning, kommer du vara glad att upptäcka att nedgradering till OS X Mavericks kan vara en möjlighet för dig. Detta rekommenderas inte specifikt, men om du absolut är inställd på att återgå från Yosemite till den tidigare versionen av OS X som körs på din Mac, kan du troligen göra det. Vi kommer att täcka nedgradering till Mavericks, men tekniskt sett skulle den här processen fungera för att komma tillbaka till andra versioner av OS X också.
Var noga med att läsa detta noggrant och förstå vad som händer i den här processen, eftersom det påverkar alla filer på Mac och inte bara OS X-versionen. För att nedgradera till OS X Mavericks från Yosemite måste du absolut ha en nyligen uppdaterad Time Machine-säkerhetskopia från OS X Mavericks - detta är inte valfritt med den här specifika tekniken. Om du följde våra förberedelsebeskrivningar eller allmänt god praxis för systemuppgraderingar gjorde du en säkerhetskopia med Time Machine innan du uppdaterade till OS X Yosemite, så du kommer att vara bra att gå och kunna återställa till datumet för den senaste säkerhetskopian. Den sista delen är också viktig eftersom datumet för den senaste Mavericks-backupen representerar vilka filer och dokument du får när du nedgraderar (till exempel om du återställer en säkerhetskopia som gjordes den 1 januari hittar du filer från den 1 januari och tidigare och saknar allt som skapats mellan då och nu, meningsfullt?).
Var noga med att manuellt kopiera nya filer eller viktiga dokument till en annan enhet innan du försöker nergradera processen. Det betyder att nya filer som skapats under Yosemite i dina användarmappar, Dokument, Bilder, vad som helst, du ska överföra till något som en extern USB-enhet, en annan Mac eller en nätverksdelning. Om du inte gör det, kommer du att förlora dessa filer eftersom du väsentligen rullar tillbaka i tid till en tidigare säkerhetskopia - det är hur Time Machine fungerar. Du kan också bara göra en ny säkerhetskopiering innan du försöker nergradera processen, till en annan enhet eller vad som helst och manuellt fiska ut filerna, men det går inte utöver denna artikels räckvidd.
Nedgradering av en Mac med OS X Yosemite Tillbaka till OS X Mavericks
Du bör starta en säkerhetskopiering av Mac innan du börjar processen. Underlåtenhet att säkerhetskopiera kan resultera i dataförlust eller andra oplanerade problem. Hoppa över inte säkerhetskopior.
- Starta om Mac med Yosemite och håll ner Kommando + R för att gå in i Återställningsläge ( Du kan också hålla kvar Alternativ och välja "Recovery HD", eller om du har en Yosemite USB-installationsnyckel kan du starta från det också )
- På menyn OS X Utilities väljer du "Återställ från tidsmaskinens säkerhetskopiering"
- Anslut Time Machine-enheten som innehåller den senaste Mavericks-backupen till Mac (vanligtvis via USB eller Thunderbolt), klicka sedan på "Fortsätt"
- På skärmen "Välj en säkerhetskälla" väljer du den tidsmaskinvolym som används för säkerhetskopiering av Mavericks och klickar på Fortsätt
- Under "Backup Date & Time" väljer du den senaste säkerhetskopian från OS X Mavericks - dubbelkolla OS X Version-menyn för att se till att den är "10.9.5" (eller vad som helst 10.9.x du tidigare) och klicka sedan på Fortsätt igen
- Välj destinationsdrivrutinen (den Yosemite-volymen du vill nedgradera) för att återställa OS X Mavericks-säkerhetskopior till - detta kommer att radera OS X Yosemite och återgå till Mavericks på den enheten, var noga med att du säkerhetskopierade alla filer som skapats mellan den senaste säkerhetskopian datum och nu eller du kommer att förlora dem - klicka på "Återställ" för att starta nedgraderingsprocessen
Detta använder återställningsfunktionen för den underbara Time Machine-backup-lösningen för att återgå till vilken version av OS X du körde i den senaste icke-Yosemite-säkerhetskopian som gjordes på den Mac. Eftersom säkerhetskopieringar från Time Machine är ögonblicksbilder i tid, kommer du sannolikt att fatta beslutet snarare än senare för att undvika att manuellt kopiera tonvis av nya filer, annars riskerar du att förlora dem.
Nedgraderingsprocessen kan ta en stund beroende på säkerhetskopieringsstorleken, mängden filer på enheten, Macens hastighet och hårddiskens hastighet. Förvänta dig att denna process tar flera timmar om inte många timmar, för en mycket stor hårddisk av saker, kan det enkelt ta över natten om inte en hel dag för att slutföra hundratals GB filöverföringar. Avbryt inte återställningen, annars skulle du behöva börja om.
När återställningen är klar startar OS X Mavericks eller OS X Mountain Lion på Mac, och du har gått tillbaka i tid från OS X Yosemite.
Vid någon tidpunkt i framtiden kan du alltid uppdatera till OS X Yosemite igen om du bestämmer dig för att helt enkelt antingen uppdatera via Mac App Store, med en USB-installationsdrivare eller till och med med en ren installation.
Beslutade du att nedgradera din Mac från OS X Yosemite tillbaka till en tidigare version av OS X? Varför eller varför inte? Låt oss veta dina erfarenheter i kommentarerna.