Hur man begränsar "Spara" och "Spara som" i PDF
Adobe Acrobat är applikationen som används för att skapa, ändra och redigera PDF-dokument (Portable Document Format). Adobe Acrobat tillåter att dokumentskaparen (eller redigeraren) begränsar funktionerna "Spara" och "Spara som", vilket gör PDF-filen till ett skrivskyddat dokument. Denna funktion åberopas i avsnittet Säkerhet i Adobe Acrobat-gränssnittet genom att ange ett lösenord för åtkomst till redigerings- och sparfunktioner. Att konfigurera ett PDF-dokument till skrivskyddad status med lösenordsfunktionen utförs med några få enkla steg i Adobe Acrobat.
Steg 1
Klicka på Windows "Start" -knappen och välj "Alla program".
Steg 2
Klicka på "Arkiv" i det övre navigeringsfältet.
Steg 3
Välj "Dokumentegenskaper" från menyn.
Steg 4
Klicka på fliken "Säkerhet" om den inte redan är markerad. Säkerhetsgränssnittet visas.
Steg 5
Välj alternativet "Lösenordsäkerhet" i listrutan Säkerhetsmetod. Gränssnittet för lösenordsskydd visas.
Steg 6
Markera kryssrutan i avsnittet Behörigheter framför alternativet "Begränsa redigering och utskrift av dokumentet". Nya alternativ visas. Två listrutor gör det möjligt för användaren att ställa in dokumentets redigerings- och utskriftsegenskaper.
Steg 7
Skriv ett lösenord i rutan "Ändra behörighetslösenord". En lösenordsbekräftelse visas. Skriv lösenordet igen och klicka på “OK”.
Steg 8
Klicka på den andra rullgardinsmenyn märkt "Ändringar tillåtna" och välj "Ingen". Andra alternativ inkluderar: Infoga, ta bort och rotera sidor; Fyll i formulärfält och signera befintliga signaturfält; Kommentera, fylla i formulärfält och signera befintliga signaturfält; och alla utom sidor som extraheras.
Steg 9
Markera kryssrutan "Aktivera kopiering av text, bilder och annat innehåll" om detta alternativ önskas.
Steg 10
Klicka på “OK” -knappen.
Steg 11
Klicka på knappen "Stäng" för att stänga säkerhetsgränssnittet. En aviseringsruta visas som anger att dokumentet måste sparas och öppnas igen för att ändringarna ska träda i kraft. Klicka på "OK".
Steg 12
Klicka på alternativet "Arkiv" i det övre navigeringsfältet.
Steg 13
Klicka på "Spara" för att spara ändringarna i PDF-dokumentet.
Steg 14
Klicka på “X” längst upp till höger i dokumentfönstret för att stänga dokumentet.
Öppna PDF-dokumentet igen i Adobe Acrobat för att verifiera att ett lösenord krävs för att spara, kopiera eller redigera texten.




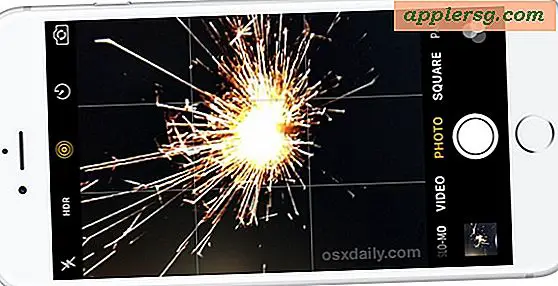



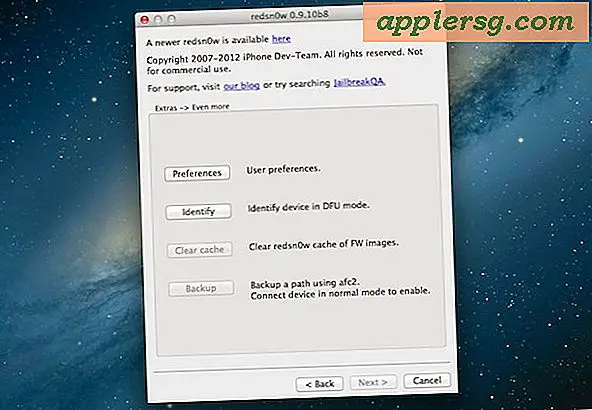



![iPhone 6 och iPhone 6 Plus-reklamfilmer Airing på TV [Videos]](http://applersg.com/img/news/223/iphone-6-iphone-6-plus-commercials-airing-tv.jpg)