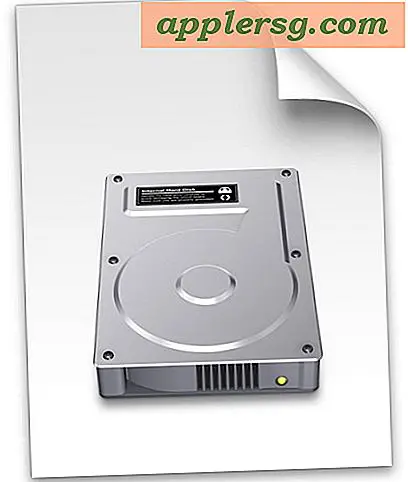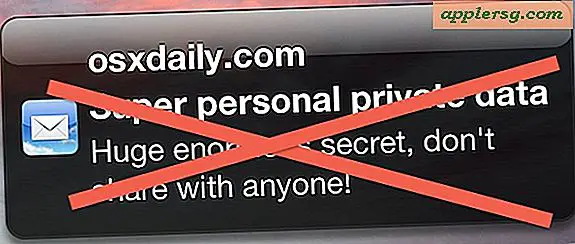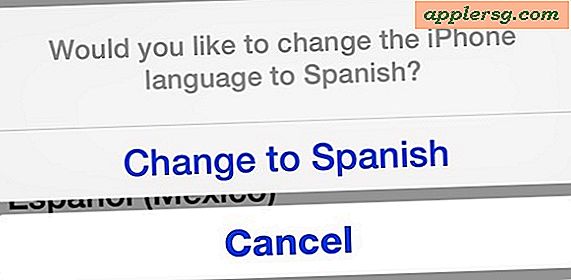Hur man höjer en effektiv PPI i InDesign
InDesign verkar erbjuda obegränsad design och produktionspotential. Men att överföra mönster till tryckt material kan orsaka oförutsedda problem. De flesta skrivare kräver branschupplösning på 300 ppi. PPI står för "pixlar per tum" och påverkar utskriftsstorleken och kvaliteten på dina bilder. Men om du inte har bilder sparade med rätt ppi, eller om du inte har tid och resurser att ändra storlek på alla dina bilder, kan du höja ppi med InDesign utan att öppna varje bild i Photoshop.
Steg 1
Skapa ett nytt dokument i Photoshop. I dialogrutan Nytt dokument skapar du den nya filen med följande inställningar: gör upplösningen 300, välj "CMYK-färg" för färgläge, ändra "Bakgrundsinnehåll" till vitt och få bredden och höjden att matcha storleken på din InDesign-dokument.
Steg 2
Spara och namnge Photoshop-filen som en JPEG. Välj menyn "Arkiv" och "Spara" eller "Arkiv" -menyn och "Spara som."
Steg 3
Öppna din InDesign-fil och skapa ett nytt lager på mastersidan. För denna process ska alla dina bilder vara i ett lager och din text på ett lager ovanför bildlagret.
Steg 4
Flytta det nya lagret du skapade (för ny Photoshop-fil) ovanför bildlagret, men under textlagret.
Steg 5
Importera Photoshop-filen du skapade och se till att den finns i det nya lagret och på mallsidan. Se till att den placerade JPEG täcker hela sidan.
Steg 6
Välj JPEG-ramen med verktyget för direktval och ändra blandningsläget till "Multiplicera" i effektpanelen.
Exportera din InDesign-fil som en PDF. Välj en metod som innehåller "transparensplattor". Den vanligaste förinställningen med denna inställning är "PDF-X / 1a: 2001." Transparensplattningsprocessen väljer den översta bilden (den genomskinliga Photoshop 300 ppi-filen du skapade och placerade på huvudsidan) när den slår samman lagren.