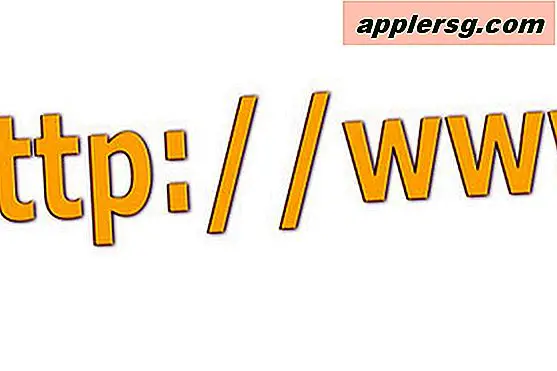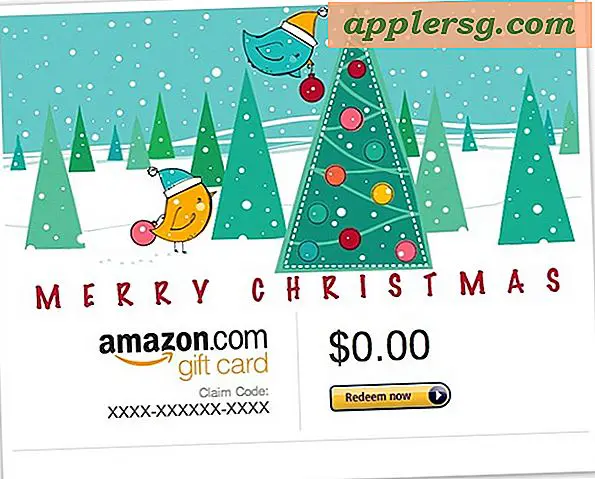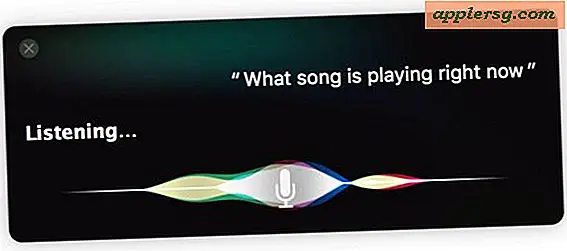Hur man minskar bildfilstorleken med Windows
Oavsett om du publicerar bilder på dina produkter på eBay, skickar bilder till vänner och familj via e-post eller av många andra anledningar, kan du behöva minska filstorleken på ditt foto. Windows Photo Gallery är en funktion i Windows som låter dig visa, organisera, redigera, dela och skriva ut dina foton och till viss del videor. Att använda galleriet är att minska fotostorleken i Windows relativt enkelt och kan göras när du laddar upp dina digitala bilder.
Komprimera eller ändra storlek på foton i Microsoft Office Pictures Manager
Starta din dator och klicka på knappen "Startmeny". Klicka på "Alla program" och sedan på "Windows Photo Gallery."
Dubbelklicka på det foto som du vill minska.
Klicka på knappen "Öppna" längs verktygsfältet och sedan på "Microsoft Office Picture Manager." Detta öppnar bilden i ett nytt fönster.
Klicka på knappen "Redigera bilder". När panelen "Redigera bilder" dyker upp, bläddrar du ner till "Ändra bildstorlek." Här kan du välja att ändra storlek eller komprimera din bild.
Välj "Komprimera bilder". Under "Komprimera för" väljer du önskad storlek för minskning, till exempel för "Dokument", "Webbsidor" eller "E-postmeddelanden." Du kan visa originalstorleken och den uppskattade komprimerade storleken innan du accepterar några ändringar. Välj det alternativ som passar dina behov och ändra "Använd". Om inget av alternativen är vad du behöver, klicka på bakåtpilen högst upp i "Compress Pictures" -ramen för att komma tillbaka till "Edit Pictures" -ramen. Välj alternativet “Ändra storlek” och välj en förutbestämd storlek eller importera dina egna storleksspecifikationer.
Klicka på "Apply" när du är nöjd med dina ändringar. Klicka på "File" och "Save" för att spara din nya bild.
Ändra storlek på foton i Windows Photo Gallery
Starta din dator och klicka på knappen "Startmeny". Klicka på "Alla program" och sedan på "Windows Photo Gallery."
Dubbelklicka på det foto som du vill minska.
Klicka på knappen "Fix" längs verktygsfältet. Detta öppnar "Fix" -fönstret, som innehåller ett antal alternativ för att redigera dina bilder, till exempel "Auto Adjust", "Adjust Exposure", "Adjust Color", "Crop Picture" och "Fix Red Eye."
Klicka på "Beskär bild" för att börja minska din fotostorlek. En ram dyker upp i mitten av bilden. Klicka på rullgardinsmenyn under "Andel" och välj önskad ramstorlek, t.ex. 16 x 9 eller 5 x 7, om du vill ha ett foto som passar i en vanlig bildram. Klicka på "Apply". Du kan också helt enkelt justera ramstorleken själv genom att dra kanterna för att krympa eller expandera ramen för att matcha dina specifikationer för storleksändring. När du har gjort en ändring sparas ändringarna automatiskt.
Ångra dina ändringar genom att hålla ned "Control" och trycka på "Z." Du kan också ångra genom att välja "Ångra" -knappen längst ner i "Fix" -fönstret. Om du, efter att du har ändrat storlek, återgår till Windows Photo Gallery och bestämmer att du vill ångra dina ändringar, klickar du bara på bilden. När den öppnas klickar du på "Arkiv" och väljer sedan "Återställ till original."