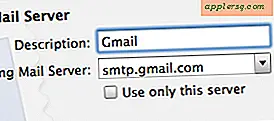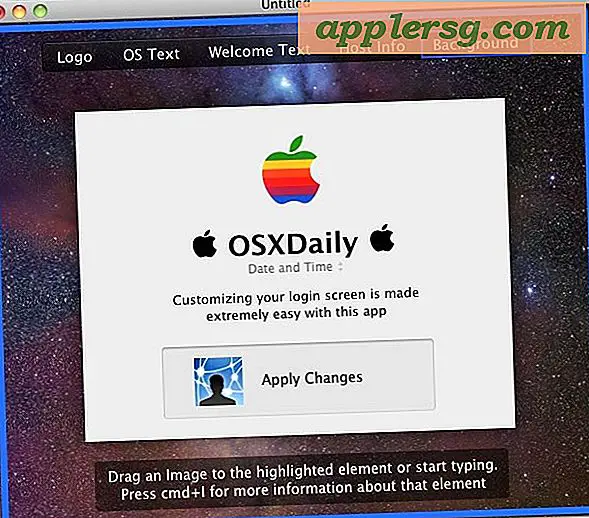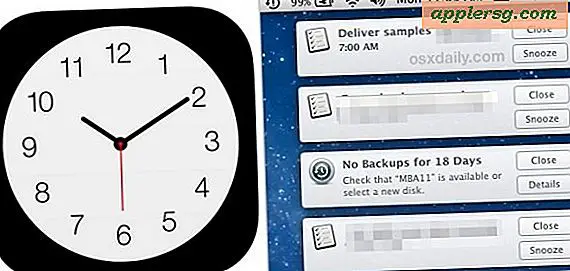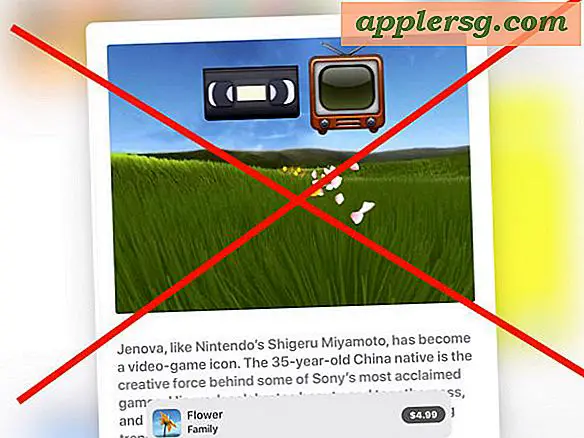Så här återställer du gamla filmer på din dator (12 steg)
Med tiden förlorar hemmafilmer som spelats in på VHS-band kvalitet och bleknar tills de bara har en liten likhet med originalfilmen. Lyckligtvis har digital lagring gjort att hemmafilmer håller en livstid, och inte bara kan datorer lagra bilder, de används också för att återställa filmen och få den att se nästan lika bra ut som originalet. Genom flera steg kan du återställa en gammal film och sedan dela den på en DVD, via ett e-postmeddelande eller på en webbplats som Youtube.com.
Steg 1
Ladda upp bilderna till datorn. Om filmen är på ett VHS-band krävs en analog videokonverterare som har en RCA-ingång. Anslut RCA-sladdarna från videobandspelarens utgång till ingången på datorns inspelningsenhet. Ta bilder runt 10 till 15 minuter åt gången för att göra återställning och redigering enklare.
Steg 2
Starta ett nytt projekt i Adobe Premiere Pro. Namnge projektet "Restoration" eller "Home Movies" för att göra det lätt att komma ihåg och komma åt senare. Adobe Premiere tillhandahåller alla verktyg, filter och extra som behövs för att verkligen återställa och få en gammal film att se ny ut igen.
Steg 3
Importera hemmafilfilerna genom att klicka på projektfönstret och välja "Importera ...". Hitta filerna som du laddade upp till din dator. Markera flera filer genom att hålla "CTRL" -tangenten och klicka på varje titel.
Steg 4
Spela upp videon i Adobe Premiere Pro. Anteckna viktiga scener där problem uppstår och skriv ner en grundläggande tidslinje för scenuppdelningar. Du kan till exempel skriva "Birthday Party: Cake" för en scen och lägga anteckningar som "Too Dark", "Audio Noisy" och "Add Music / Titles." Att hålla sig organiserad gör restaureringen mycket enklare och mindre tidskrävande.
Steg 5
Dra och släpp ett videoklipp till tidslinjen. Börja med vilket klipp du väljer, eftersom ordningen alltid kan ändras senare.
Steg 6
Klicka på fönstret "Effekter". Skriv "Ljusstyrka och kontrast" i sökrutan. Klicka och dra filtret "Ljusstyrka och kontrast" till videon i tidslinjen. Klicka på fliken "Effektkontroller" bredvid förhandsgranskningsfönstret.
Steg 7
Klicka på pilarna för att utöka kontrollerna för ljusstyrka och kontrast. För att göra ett klipp mer livligt, ta upp kontrasten lite och ljusstyrkan lite. Om ett klipp är för mörkt, ta fram både kontrasten och ljusstyrkan. Om det är för ljust ska du sänka ljusstyrkan och spela med kontrasten tills bilden ser bra ut.
Steg 8
Använd "Color Correction" -filtret för att fixa bleka färger i videor. Ofta ser en äldre film ut för gul, för blå eller för röd, och den här färgen justeras automatiskt genom att använda detta filter. När filtret har applicerats kan du ändra ljusstyrkan och kontrasten igen så att bilden blir ännu tydligare.
Steg 9
Fixa bullrigt ljud genom att använda "Denoiser" -filtret på ljud på klipp. Denoiser hjälper till att eliminera de flesta ljud, men viss förvrängning kan uppstå om den appliceras för hårt på klipp. Expandera denoisern i fönstret "Effekter". Sänk ner bullermätaren till cirka 5 dB. Testa ljudet för att höra hur det låter och spela med skjutreglaget tills det låter rent.
Steg 10
Lägg till titlar i videoklipp genom att gå till "File", "New" och "Title". Använd textverktygen för att skapa olika titlar för hemmafilmerna. Bläddra genom botten av textfönstret för att välja förprogrammerade teckensnitt och stilar.
Steg 11
Upprepa denna process med varje klipp och beställ dem på tidslinjen. Tryck på "Enter" för att återge effekterna och se en förhandsvisning av den färdiga videon.
Exportera den slutgiltiga hemmafilmen genom att klicka på "File", "Export" och "Adobe Media Encoder." Välj ett filformat som AVI eller MPEG och tryck på "OK" för att starta exportprocessen. Vänta tills filmen är klar och testa den igen i en separat mediaspelare för att se till att den fungerar. Jämför den med originalfilen för att se skillnader och förbättringar.