Schema Stör inte i Mac OS X för att sluta kvittera på Mac
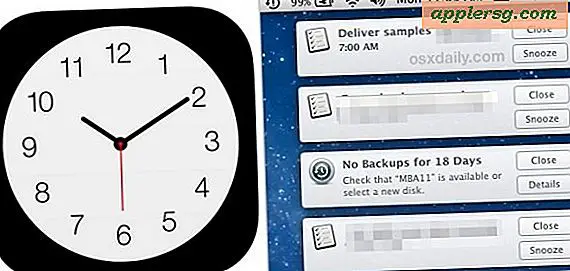
Meddelandecenter i Mac OS X skickar en liten popup-varning i hörnet av skärmen när en händelse inträffar. Dessa är ofta i form av en påminnelse som ursprungligen gjordes på en iPhone, en ny inkommande iMessage, en ihållande programuppdatering eller tjugo nya e-postmeddelanden, nästan vad som helst. Medan det är uppenbart användbart för många tillfällen, kan de också snabbt bli en fullständig olägenhet, eftersom de börjar dominera en del av din Mac-skärm.
Det finns några lösningar på problemlösningarna i Mac OS X; Du kan selektivt ignorera meddelanden när de kommer in. Du kan tillfälligt inaktivera funktionen i 24 timmar genom att välja + klicka på ikonen Meddelanden eller du kan gå ut och stänga av anmälningscentralen helt, vilket är uppenbarligen lite mer extremt. Lyckligtvis har OS X Mavericks tagit ett utmärkt nytt alternativ, låna från funktionen Stör ej av IOS och tillåter ett definierat schema att ställas in för när meddelanden och varningar är dolda och när de är tillåtna.
Så här schemalägger du inte Störa i Mac OS X för att stoppa meddelanden
Detta gör att du kan ange ett schema för när anmälningscentralen inte stör dig med varningar och meddelanden.
- Öppna Systeminställningar från Apple-menyn och välj "Meddelanden"
- Välj "Stör ej" från vänstermenyn
- Markera rutan under "Slå på Stör ej" och ställ in tidsplanen i enlighet med detta

Standardinställningen för Stör ej stannar under hela kvällstimmen och natten, men det som jag har funnit vara mer användbart är att ställa in Stör ej för arbetstiden i dag - det här hjälper produktiviteten och hjälper till att minska distraktioner från meddelanden, varningar och andra olyckshändelser kan störa ditt arbetsflöde.
Om du föredrar att inte störa inställningen för kvällstimmarna, kommer det troligtvis att bli mycket användbar med hjälp av Alternativklick-tricket för att tillfälligt inaktivera Notification Center. Du kan också svepa upp meddelandepanelen och bläddra ner för att välja "Stör ej".

Båda dessa tillfälliga åtgärder kommer att göra det möjligt att Stör ej för nästa 24-timmarsperiod, så när det är över måste du antingen välja + klicka på ikonen igen eller adressera meddelandena för att hantera dem. Efter att ha ställt in denna inställning några dussin gånger kommer du förmodligen att ge in och ställa in Stör inte schemat för att göra det en gång för alla.












