Så här startar du Aktivitetshanteraren i Windows 7
Använd Aktivitetshanteraren för att visa alla processer, tjänster och program som körs på din Windows 7-dator. Verktyget visar också datorns prestandadata och presenterar information om dina internetanslutningar och anslutna användare. Med Aktivitetshanteraren kan du stänga frysta program eller avsluta processer. I många fall sparar du problem med att starta om eller återställa datorn genom att använda Aktivitetshanteraren för att stänga ett program som inte svarar.
Steg 1

Högerklicka på aktivitetsfältet och välj "Starta Aktivitetshanteraren"från snabbmenyn för att starta Aktivitetshanteraren. Alternativt, tryck på"Ctrl-Skift-Esc"för att starta verktyget.
Steg 2

Välj "Applikationer"fliken för att visa alla program som körs på din dator. Om du vill stänga ett program markerar du det och klickar på"Avsluta uppgift"-knappen. Du kan växla till ett program och visa dess fönster genom att välja programmet och klicka på"Byta till"-knappen. För att starta ett program, öppna en mapp eller ett dokument eller öppna en Internetresurs, klicka på"Ny uppgift" knapp.
Steg 3

Välj "Processer"fliken för att visa alla processer som för närvarande körs på datorn. Mängden CPU som används av varje process visas i CPU-kolumnen, medan programmets minnesanvändning visas i kolumnen Memory. CPU-kolumnens poster kan hjälpa dig att avgöra vilka processer som använder mest CPU-kraft, frysta program förbrukar ofta mycket ström, vilket saktar ner din dator. Kolumnen Memory hjälper dig att se vilka processer som förbrukar för mycket RAM - om RAM-minnet fylls börjar systemets prestanda försämras. Du kan stänga alla genom att välja den och klicka på "Avsluta process"-knappen. För att hitta programmet som skapade en specifik process, högerklicka på processen och välj"Öppna filplats"från snabbmenyn.
Steg 4

Välj "Tjänster"fliken för att visa alla Windows-tjänster. Tjänster är applikationer som körs i bakgrunden. Till skillnad från program har tjänster inte ett användargränssnitt. En del av dem körs, medan andra stoppas - du kan se deras status i kolumnen Status. . För att starta eller stoppa en tjänst högerklickar du på den och väljer "Start"eller"Sluta"från snabbmenyn.
Steg 5

Välj "Prestanda"fliken för att visa detaljerad information om datorns prestanda. Du kan se CPU-användningen, den fysiska minnesanvändningen och mängden ledigt fysiskt minne. Starta Resource Monitor-verktyget genom att klicka på" Resource Monitor "-knappen. Detta verktyg visar data om de kritiska systemen - CPU, minne, hårddisk och nätverk - på din dator. Titta på "Upptid" avsnitt om du vill veta hur länge ditt Windows-system har körts sedan den senaste omstarten.
Steg 6

Välj "Nätverk"fliken för att visa detaljerad information om dina trådlösa och trådbundna nätverksanslutningar. Den nedre delen visar tillståndet för de olika anslutningarna och deras länkhastighet.

Visa alla användare som är inloggade på din dator genom att välja "Användare"fliken. Användarens namn visas i kolumnen Användare och hans status - Aktiva eller Inaktiv - visas i Status kolumn. Välj vilken användare som helst och klicka på "Logga ut"för att logga ut honom. Skicka ett meddelande till en annan användare genom att välja honom och klicka på"Skicka meddelande."


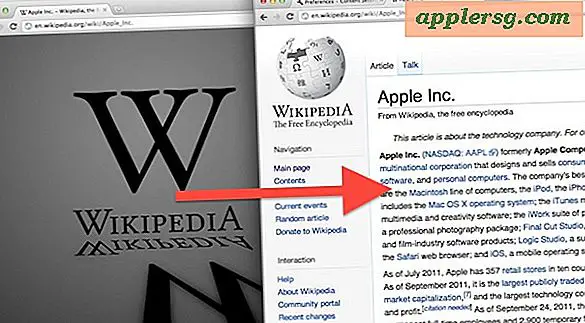






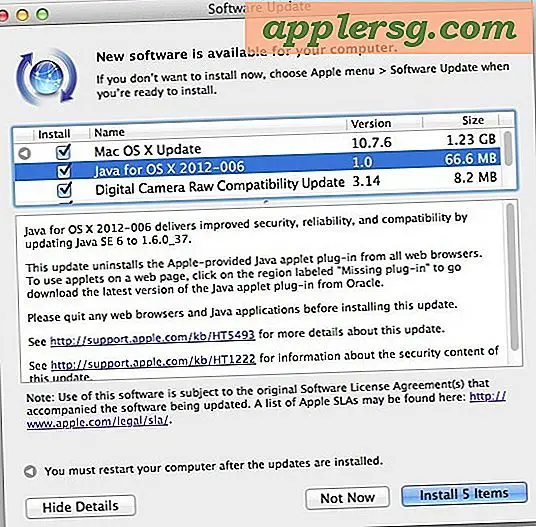


![Uppdatering av IOS 9.0.2 Released with Bug Fixes [IPSW Download Links]](http://applersg.com/img/ipad/216/ios-9-0-2-update-released-with-bug-fixes.jpg)