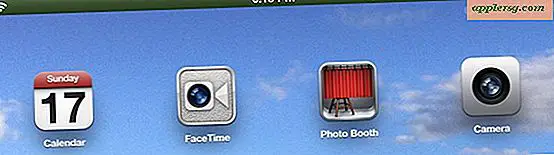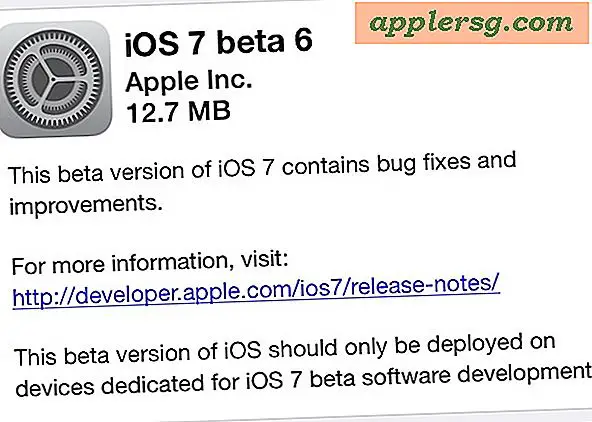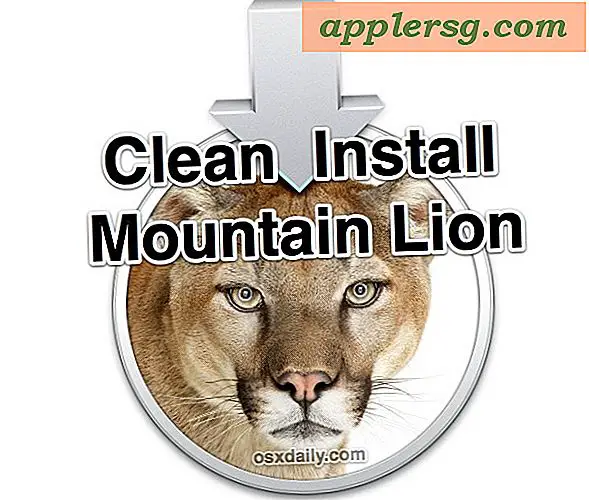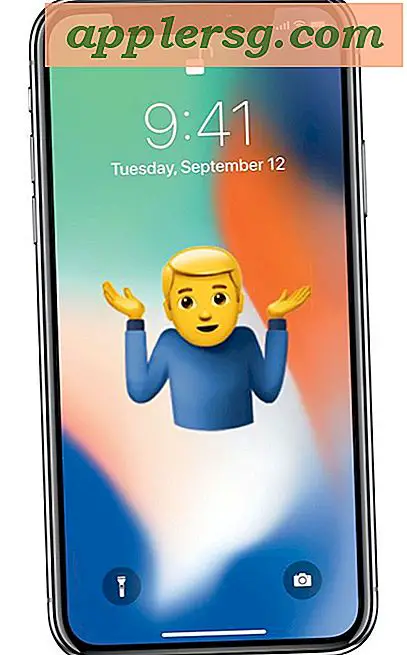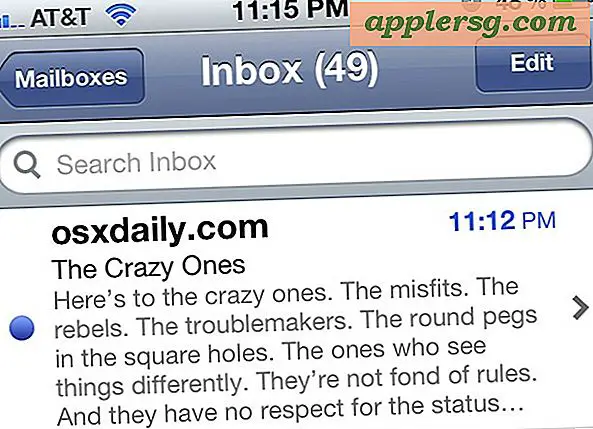Hur man felsöker problem med Windows Photo Gallery
Att använda Windows Photo Gallery är ett bekvämt sätt att visa alla bilder på din dator på ett ställe. Det kan dock vara ganska irriterande om du stöter på problem med fotogalleriet och du vill fixa det så att du kan återgå till att njuta av dina foton. Tack och lov finns enkla lösningar för typiska problem som du kan stöta på med Photo Gallery.
Gul-tonad bakgrund
Steg 1
Gå till "Start" -menyn på skrivbordet och klicka på "Kontrollpanelen". Klicka på rullgardinsmenyn "Visa efter" och välj "Små ikoner" för att visa alla program i Kontrollpanelen. Klicka på "Färghantering."
Steg 2
Gå till fliken "Enhet". Klicka på rullgardinsmenyn "Enhet" för att välja den visningsenhet du använder. Det kommer att stå "Display" plus resten av enhetens namn (t.ex. "Display 1: Generic PnP Monitor").
Steg 3
Klicka på rutan "Använd mina inställningar för den här enheten" när du har valt visningsenheten. Klicka sedan på "Lägg till" -knappen längst ner i programmet Color Management. Detta kommer att få ett popup-fönster med titeln "Associerad färgprofil" att dyka upp.
Steg 4
Gå till popupfönstret Associerad färgprofil och välj "sRGB IEC61966- 21. under" ICC-profiler ". Om du inte har den ICC-profilen kan du ladda ner den från webbplatsen International Color Consortium (se Resurser). När du har valt den ICC-profilen klickar du på "OK" för att ta dig tillbaka till programmet Color Management.
Titta i rutan under "Profiler associerade med den här enheten" när du är tillbaka i Color Management och klicka på "sRGB IEC61966- 21" för att markera den. Klicka på knappen "Ange som standardprofil" under rutan. Stäng programmet och kontrollera dina foton i Fotogalleriet för att se till att det inte finns fler gulfärgade bakgrunder.
Kan inte visa bilder
Steg 1
Gå till menyn "Start" på skrivbordet och klicka på alternativet "Sök". Skriv in "Mappalternativ."
Steg 2
Klicka på Öppna programmet "Mappalternativ" och gå till fliken "Visa". Titta under "Avancerade inställningar" och leta efter "Dolda filer och mappar." Klicka på "Visa dolda filer, mappar och enheter", klicka sedan på "Använd knappen längst ner i programmet och sedan" OK "för att avsluta mappalternativen.
Steg 3
Gå tillbaka till Start-menyn och klicka på "Dator". Välj "Lokal disk (C :)" och navigera dig till fotogallerifilerna. Gå till "C: \ Users \" Ditt namn "\ AppData \ Local \ Microsoft \ Windows Photo Gallery.
Steg 4
Markera alla filer som finns i "C: \ Users \" Ditt namn "\ AppData \ Local \ Microsoft \ Windows Photo Gallery" och kopiera dem sedan till en annan plats (t.ex. "C: \ Users \" Your Name "\ MyDocuments \Mina foton"). Högerklicka på den markerade filen och välj "Kopiera". Navigera sedan till den nya platsen, högerklicka igen och välj "Klistra in". Du har nu en kopia av filen på den nya platsen.
Steg 5
Gå tillbaka till "C: \ Users \" Ditt namn "\ AppData \ Local \ Microsoft \ Windows Photo Gallery" och ta bort alla filer som finns där. Markera filerna, högerklicka på dem och välj "Ta bort".
Öppna Windows Photo Gallery och se foton från den nya platsen. Var noga med att gå tillbaka till programmet "Mappalternativ" och välj "Visa inte dolda filer, mappar eller enheter".
Felsökningsverktyg
Steg 1
Använd Microsofts Fix It-program för att söka efter problem i Windows Photo Gallery. Gå till Microsofts supportwebbplats (se Referenser).
Steg 2
Klicka på knappen "Kör" under rutan "Automatiserade felsökningstjänster". Detta gör en tillfällig nedladdning av programmet. När programmet har laddats ned, se till att du väljer knappen "Kör". Felsökaren för foto och bildspel i Windows dyker upp och börjar gå igenom processen.
Steg 3
Välj "Upptäck problem och tillämpa korrigeringarna för mig" när felsökaren ger dig möjlighet. Programmet söker sedan efter de problem som Windows Photo Gallery har och fixar dem. När det är klart kommer det att rapportera sina resultat och om det har åtgärdat problemet.
Klicka på "Nästa" efter att Felsökaren ger dig sina rapporter. Du kommer då att bli tillfrågad om felsökaren åtgärdade ditt problem. Välj ditt svar och tryck på knappen "Skicka". Du kommer till en annan skärm där du får veta att ditt svar skickades korrekt. Klicka på "Slutför" -knappen när du är klar.