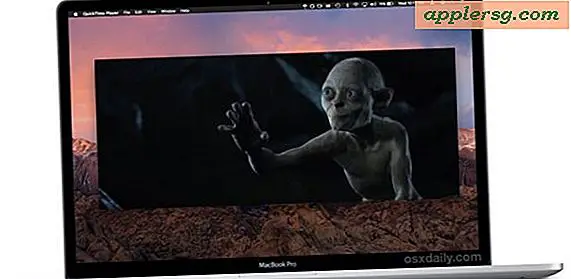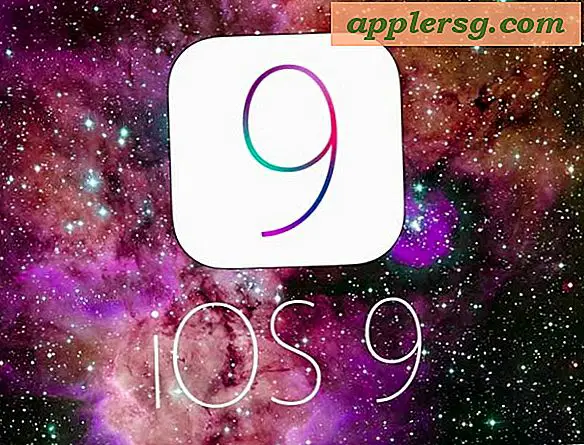Hur man visar min dators historik
Alla större webbläsare - Internet Explorer 11, Mozilla Firefox 36, Google Chrome 41 och Safari 5 - sparar webbhistoriken. Du kan när som helst granska historiken om du misstänker att någon har besökt potentiellt farliga webbplatser eller om du inte kommer ihåg webbadressen till en webbsida du gillade tidigare. Du kan organisera historiken, använda sökfunktionen för att hitta specifika objekt eller ta bort specifika webbsidor.
Internet Explorer
Steg 1
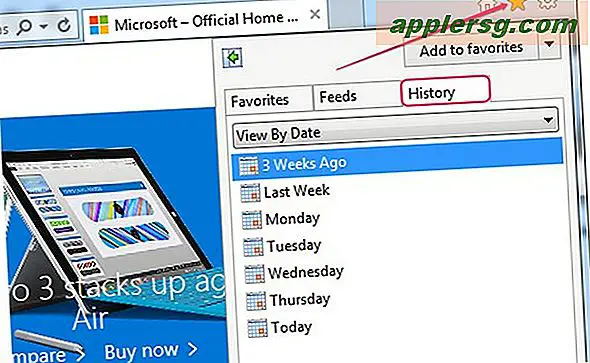
Starta Internet Explorer och klicka på Visa favoriter, flöden och historik ikonen - det ser ut som en stjärna - för att visa fönstret Favoriter. Alternativt kan du trycka på Alt-C för att ta upp rutan. Välj sedan Historia fliken för att visa historiken.
Steg 2
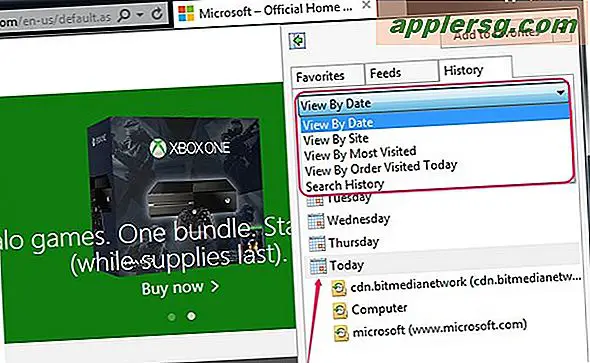
Välj ett av alternativen i Organisera rullgardinsmeny för att organisera historiken. Du kan välja mellan Visa efter datum, Visa efter webbplats, Visa av de mest besökta och Visa efter beställning besökt idag.
Steg 3
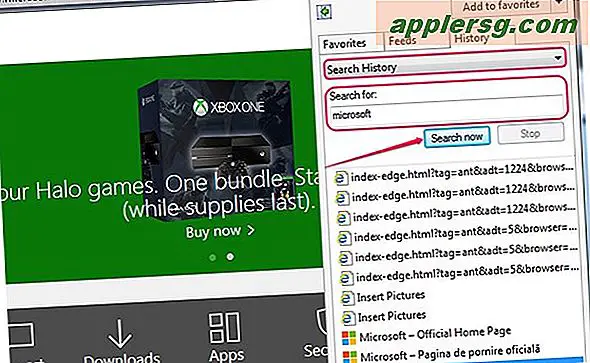
Välj Sökhistorik från Organisera rutan om du vill söka efter en specifik webbsida. Skriv sökfrågan i Söka efter fält och klicka Sök nu för att söka i historien.
Steg 4
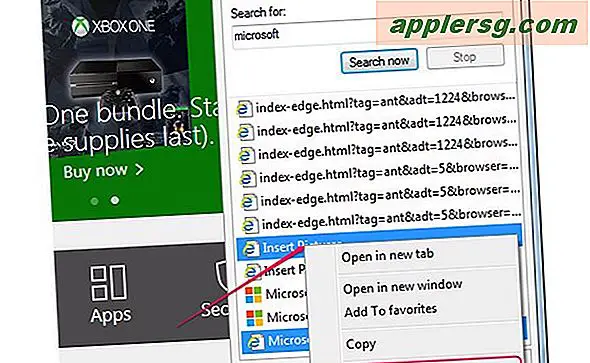
Om du vill ta bort specifika objekt från historiken högerklickar du på vilken sida som helst och väljer Radera från menyn. Objektet tas bort omedelbart.
Steg 5
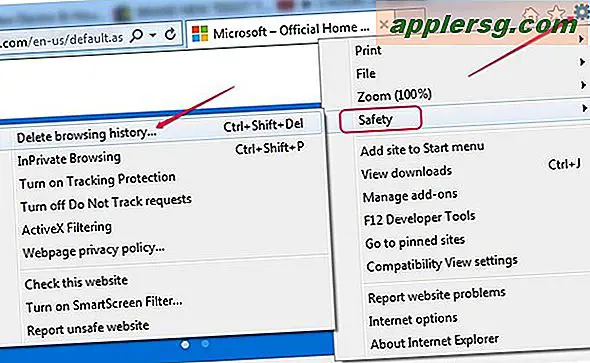
För att radera hela webbhistoriken i Internet Explorer, klicka på kugghjulsikon, Välj Säkerhet och klicka Radera webbläsarhistorik. Alternativt kan du trycka på Ctrl-Shift-Del.
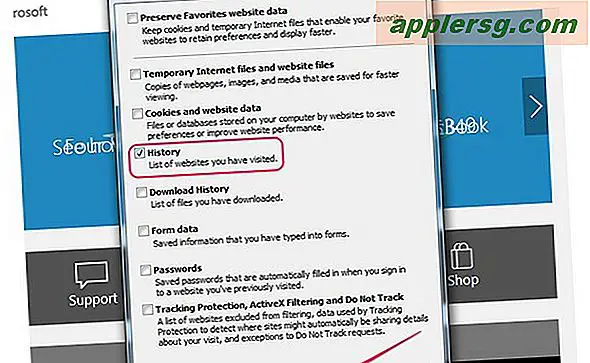
Kontrollera bara Historia rutan i dialogrutan Ta bort webbhistorik och klicka sedan på Radera. Historiken raderas permanent. du kan inte återställa det efter att du har bekräftat din handling.
Mozilla Firefox
Steg 1
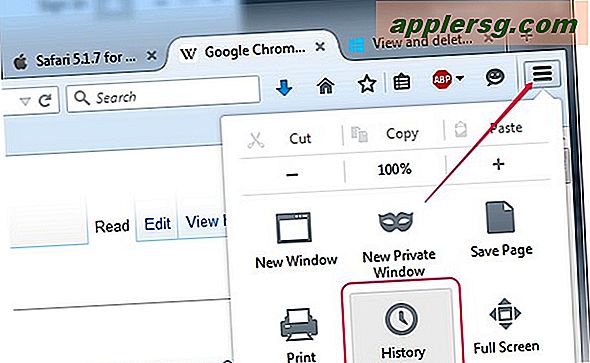
Klicka på Firefox-menyn och klicka sedan på Historia ikonen för att visa historikfönstret.
Steg 2
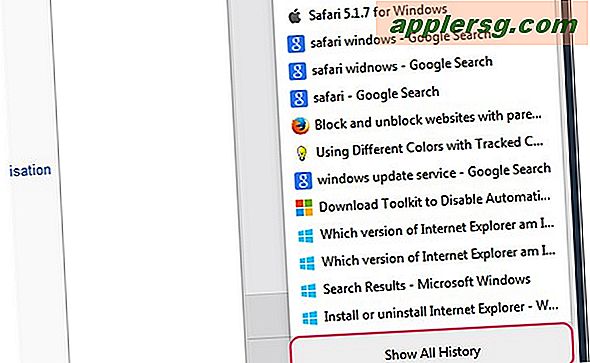
Klicka på Visa all historik -knappen längst ned i historikfönstret för att öppna biblioteksfönstret. Fliken Historik är markerad som standard.
Steg 3
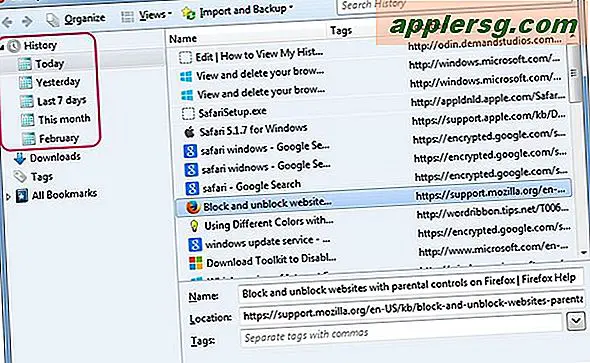
Välj hur mycket av historiken du vill se från den vänstra rutan - I dag, I går, De senaste sju dagarna eller Den här månaden. Webbsidorna visas i den högra rutan.
Steg 4
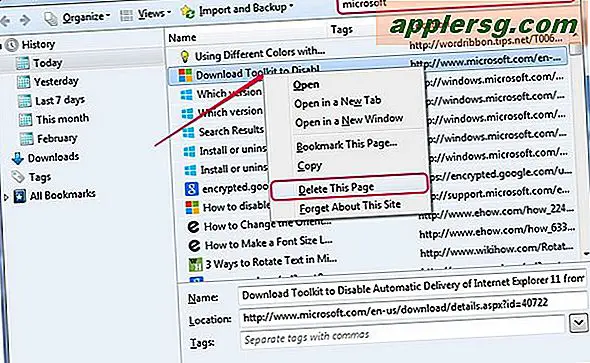
Om du vill söka igenom historiken skriver du frågan i Sök fält. För att radera sidor från historiken högerklickar du på ett objekt och väljer Ta bort den här sidan alternativ.
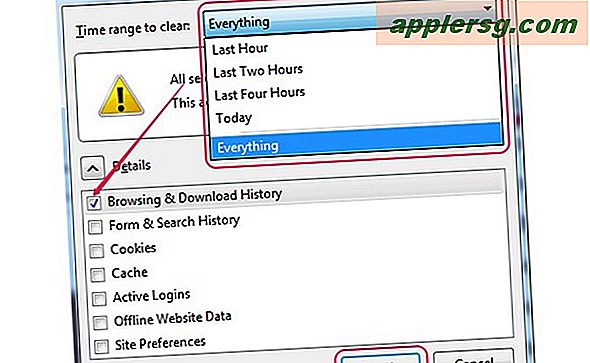
Radera hela historiken genom att trycka på Ctrl-Skift-Radera för att visa dialogrutan Rensa alla historik. Välj bara Bläddrings- och nedladdningshistorik välj ett tidsintervall från Tidsintervall för att rensas rullgardinsmenyn och klicka Rensa nu. För att radera hela historiken, välj Allt från rullgardinsmenyn.
Google Chrome
Steg 1
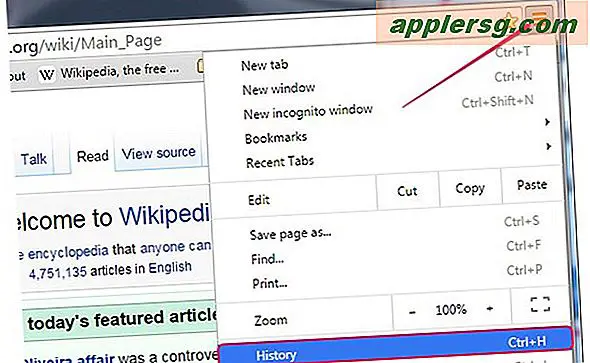
Klicka på Chrome-menyn och välj Historia för att öppna Chrome History-sidan. Alternativt kan du trycka på Ctrl-H för att öppna sidan.
Steg 2
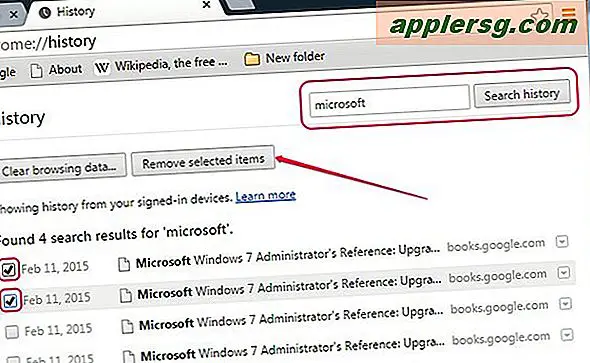
Om du vill söka igenom historiken skriver du frågan i Sökfält och klicka sedan på Sökhistorik. Om du vill ta bort specifika sidor markerar du rutorna och klickar sedan på Ta bort markerade objekt knapp.
För att radera hela historiken, klicka på Rensa webbhistorik knapp.
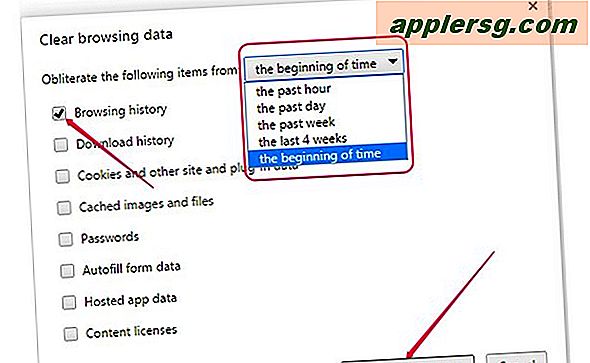
Kontrollera bara Sökhistorik rutan för att undvika att radera andra data. Välj det tidsintervall som ska rensas från Avlägsna följande föremål från rullgardinsmeny. För att radera hela historiken, välj Tidernas begynnelse från rullgardinsmenyn. Klicka på Rensa webbhistorik för att radera historiken.
Safari
Steg 1
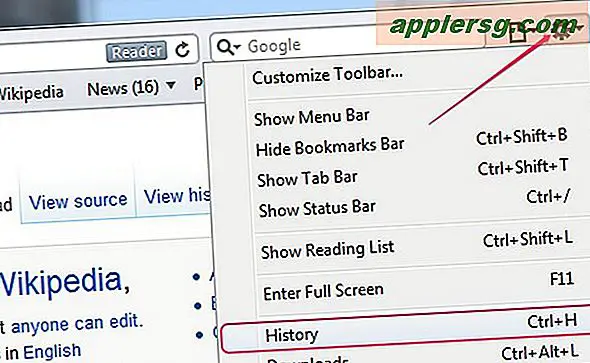
Klicka på kugghjulsikon och välj Historia från menyn för att öppna sektionen Historik på sidan Samlingar. Alternativt kan du trycka på *Ctrl-H för att se historien.
Steg 2
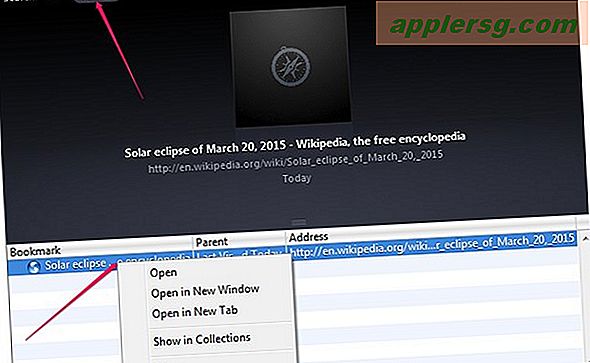
Sök igenom historiken genom att välja Historia alternativet i sökavsnittet och skriv sedan frågan i Sök fält. Historiken filtreras när du skriver. För att radera en viss sida, högerklicka på den och välj Radera från menyn.
Steg 3
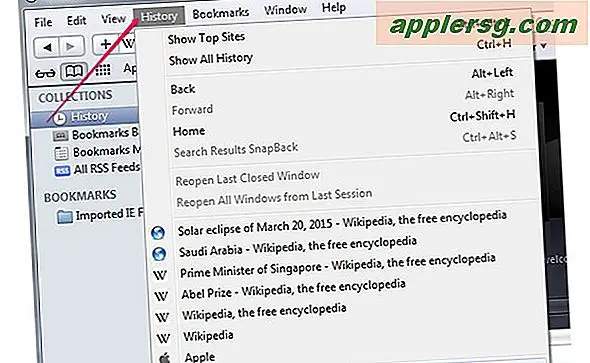
För att radera webbläsarens historik, tryck på Alt för att visa menyraden, välj Historia och klicka Rensa historik.
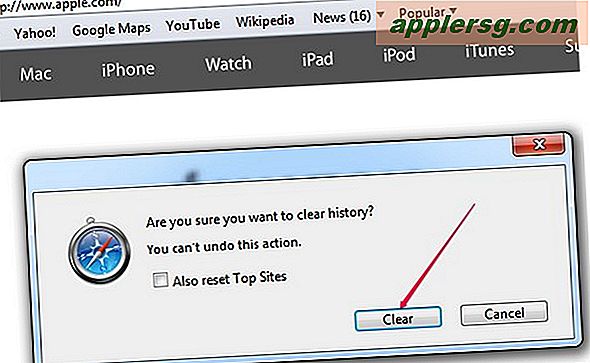
Klicka på Klar för att bekräfta din åtgärd och radera hela historiken. Denna åtgärd är permanent och kan inte ångras.