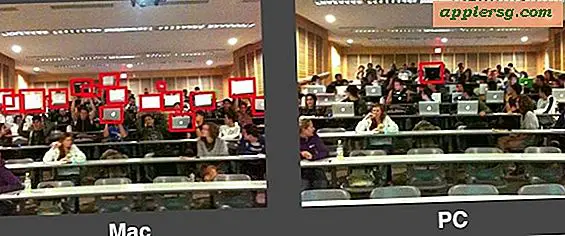Så här använder du iPhone-tangentbordet som Trackpad med 3D Touch

Navigering runt textblock i iOS görs vanligtvis genom att jaga och pissa med ett finger för att knacka in mellan exakt skrivtecken eller ord. Det är verkligen inget fel med det här tillvägagångssättet, och det är vad vi alla blivit vana vid på iPhone, men 3D Touch-aktiverade enheter erbjuder ett mycket bättre sätt genom att omvandla tangentbordet till en styrplatta.
Inte bara kan du flytta runt text med tangentbordet som ett styrplattstick, men du kan också välja text på iPhone med detta 3D Touch-trick också. Låt oss se hur detta fungerar.
Använda iPhone-tangentbordet som en spårväg
Vill du ha en lättare tid att flytta textmarkören på ett exakt precist sätt? Denna 3D Touch-trick är sättet att göra det:
- Öppna någon applikation där tangentbordet är tillgängligt och ett textinmatningsfält är tillgängligt, för det här exemplet använder vi Notes-appen
- Skriv in en text som vanligt, tryck sedan hårt på tangentbordet för att aktivera 3D Touch-styrplattan
- Fortsätt hålla pressen och dra runt på tangentbordet för att flytta markören

Du kommer märka att tangentbordstangenterna försvinner och blinka för att indikera att styrplattan är aktiv. När du släpper ut den hårda pressen, omvandlar spårplattan tillbaka till det vanliga tangentbordet på iPhone.
Så här ser iPhone-tangentbordspanelen i animerad GIF-form för att ge en allmän uppfattning om hur det fungerar och hur det ser ut:

Det kan ta lite övning för att få rätt, men när du blivit van vid det gör det textval och redigering oändligt lättare på iPhone-skärmen.
Välja text med tangentbordet 3D Touch Trackpad Trick
Ett annat bra trick som är lite svårare att behärska är möjligheten att välja text med 3D Touch-pekplattan. Detta är i grunden detsamma som att använda tangentbordet som en styrplatta som beskrivits ovan med två kritiska skillnader:
- Öppna alla appar med textinmatning och tangentbordsinmatning, men där valbar text finns (t.ex. Notes, Pages, Mail, etc)
- Använd en mjukare tryck på tangentbordet för att aktivera 3D Touch-styrplattan som vanligt
- När du navigerar markören till önskad plats, trycker du hårt för att börja välja text och fortsätter att trycka hårt när du sveper till resten av textblocket för att välja, släpp sedan som vanligt

Det här tar lite mer övning att behärska, men när du kliver ner det är det ganska praktiskt. För bästa resultat kanske du vill ändra hur känslig 3D Touch är att trycka på iPhone så att det är lätt att skilja mellan den mjuka och hårda pressen.
Detta kan vara en av de bästa 3D Touch-funktionerna där ute, och medan det missade en plats i en ny runda av åtta särskilt användbara 3D Touch-tricks för iPhone, förtjänar det enkelt en plats där ute som många av våra kommenterare påpekade.
Letar du efter några fler fantastiska 3D Touch-tricks? Bläddra igenom våra 3D Touch-artiklar här.