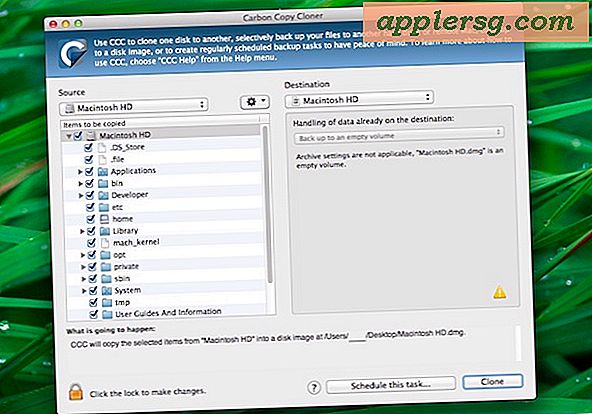Hur man använder bild i bildvideo-läge på iPad

Bild I bildläge tillåter iPad-användare att öppna en flytande videospelare eller FaceTime-chatt som kvarstår i ett litet överlägg medan andra aktiviteter görs i iOS. Du kan till exempel arbeta i sidor eller skriva in Notes medan du tittar på ditt favoritsporter i ett svängande spelarfönster med PiP, det fungerar som att svänga ett video eller FaceTime-samtal över ett annat applikationsfönster på en stationär dator. Detta är en bra multitasking-funktion för iPad-användare, och det är lätt att använda.
För att använda Picture In Picture (PIP) för video eller FaceTime behöver du iOS 9 eller senare, resten handlar bara om att komma åt funktionen på ett av flera sätt. De två enklaste är med knappen Hem eller genom att manuellt skicka en video eller ringa till PIP-läge.
Metod 1: Ange bild i bildläge från FaceTime eller en videospelare
Kanske är det enklaste sättet att gå in i Picture In Picture-läget om du redan har en aktiv FaceTime-videoklipp eller tittar på en video i en kompatibel spelareapp:
- Med FaceTime videosamtal aktivt eller en video spelning, tryck på Hem-knappen för att krympa videon till hörnet av skärmen till Bild i bildläge
- Öppna någon annan applikation som vanligt, PIP-videon kommer att ligga i hörnet

När PIP-videon spelas kan du ändra storlek eller flytta den till någon annanstans på skärmen genom att trycka på och dra. Du kan också trycka en gång på Picture In Picture-videon för att se spelarens kontroller, som paus och spela, eller lägg upp och stäng av ljudet för FaceTime.
Metod 2: Inmatning av bild i bildläge från en spelande video manuellt
Ett annat tillvägagångssätt är att manuellt skicka en video eller FaceTime-chatt till PIP-läget:
- Börja spela en video som vanligt från webben eller en app som stöds, och tryck sedan på för att visa de typiska spel- / paus- / volymkontrollerna
- Tryck på ikonen i det nedre hörnet som ser ut som en mindre ruta på en större ruta med en liten pil, det här är ikonen Bild i bild och det kommer att krympa videon i PIP-läge

Tänk på om du spelar en bild i bildvideo från Safari, du måste hålla det Safari-fönstret / fönstret öppet, men det är självklart att du kan bakgrunda det eller använda en annan app.
Att slippa PIP-läget är detsamma i båda fallen, tryck bara på videon i Bild i bildläge och tryck sedan igen på den lilla överlappande kvadratikonen på videon.

Tänk på att vissa appar ännu inte stöder att skickas till bild i bildläge, men visning från Safari brukar alltid fungera. Om du försöker använda PIP och appen kraschar är det bra att uppdatera programmet till den senaste versionen. Dessutom kräver Picture in Picture en iPad Pro, iPad Air eller senare, och iPad mini 2 eller senare.

Videon nedan från GottaBeMole visar PIP-funktionen som används på en iPad för att titta på sport medan du spelar ett videospel:
Detta är bara en av flera stora multitasking-funktioner som har introducerats för senaste versioner av iOS som är exklusiva för iPad, två andra framträdande multitasking-funktioner för iPad inkluderar split-skärmsläge och slide-over. På grund av begränsningar i skärmstorleken är det osannolikt att dessa förmågor kommer snart till iPhone eller iPod touch, även med den stora skärmen Plus iPhone.