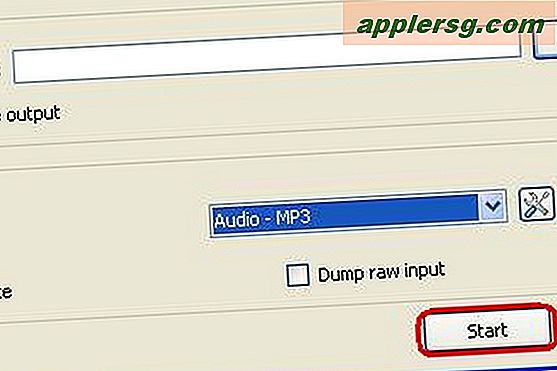Hur man tittar på MKV och AVI-video på iPad eller iPhone gratis med VLC
 Om du någonsin velat titta på en film med hög upplösning som en MKV-, MPEG- eller AVI-fil som för tillfället finns på en dator, men på en iPhone eller iPad vet du att standardprogrammet iOS Video inte alltid kommer att klippa det . Sure Videos.app lagrar iTunes-filmnedladdningar och kan spela en hel del videofilmer kopierade till den, men det finns många filmformat som inte stöds av videor, eller som bara inte spelar så bra i klienten. Lyckligtvis finns det VLC, en gratis video spelande häftklammer från skrivbordet världen som är tillgänglig för iOS. VLC spelar bara om varje filmfilformat som är tänkbart, plus det har sitt eget filsystem av sorter för iOS som låter dig enkelt kopiera över videofiler till en iPhone, iPad eller iPod touch utan att behöva använda iTunes.
Om du någonsin velat titta på en film med hög upplösning som en MKV-, MPEG- eller AVI-fil som för tillfället finns på en dator, men på en iPhone eller iPad vet du att standardprogrammet iOS Video inte alltid kommer att klippa det . Sure Videos.app lagrar iTunes-filmnedladdningar och kan spela en hel del videofilmer kopierade till den, men det finns många filmformat som inte stöds av videor, eller som bara inte spelar så bra i klienten. Lyckligtvis finns det VLC, en gratis video spelande häftklammer från skrivbordet världen som är tillgänglig för iOS. VLC spelar bara om varje filmfilformat som är tänkbart, plus det har sitt eget filsystem av sorter för iOS som låter dig enkelt kopiera över videofiler till en iPhone, iPad eller iPod touch utan att behöva använda iTunes.
Vi har diskuterat VLC för iOS förut för det är mångsidighet, men den här gången kommer vi att gå igenom VLC och en webbläsare för att överföra videofiler från en dator till en iOS-enhet - trådlöst - och spela sedan HD-filmfilen direkt på iPhone eller iPad.
Medan vi använder en MKV-fil som ett exempel här, stödjer VLC nästan alla videofilformat, så du kan kopiera över och titta på MKV, MPG, MP4, AVI, DIVX, WMV, MOV och nästan allt annat film du kan komma över. Dessutom kan VLC kopiera eller strömma videofiler som är lagrade på DropBox och Google Drive, men det är ett ämne för en annan handledning. Eftersom VLC endast bygger på en webbläsare för att kopiera filerna till iOS, kan du initiera filöverföringarna från vilken som helst maskin, oavsett om det är en Mac, Windows eller Linux-dator, och om det är din egen dator eller någon annan gör det heller inte Det spelar ingen roll, hela processen kringgår den traditionella iTunes-metoden för att kopiera videon till iOS - det är så mångsidigt.
1: Så här kopierar du videofiler till iOS med VLC
Det här fungerar för att överföra filmfil till iPhone, iPad eller iPod touch från vilken som helst dator. Det enda kravet är att datorn med videofilerna och iOS-enheten finns på samma Wi-Fi-nätverk.
1a: Förbered VLC från iOS
- Få VLC gratis från App Store på din iOS-enhet
- Öppna VLC-appen på iPhone, iPad eller iPod touch och tryck på "Done" för att hoppa över introen (eller bläddra igenom den och lära dig lite mer om VLC om du vill)
- Tryck på ikonen KONE i övre hörnet
- Leta efter "WiFi Upload" -knappen och växla till ON-läget
- Notera IP-adressen som anges (i det här exemplet, http://192.168.1.11)

Med VLC upload-servern aktiv nu kan du enkelt överföra videoinnehåll från en dator, det är vad vi kommer att täcka nästa.
1b: Kopiera filerna trådlöst till iOS från vilken dator som helst
- Från vilken dator som helst (Mac OS X, Windows, Linux, etc) öppnas en webbläsare
- Ange IP-adressen till webbläsarens webbadressfält, precis som den tillhandahålls av VLC (exempel: http://192.168.1.11), vilket laddar VLC-uppladdningsklienten som körs i iOS till en webbläsare
- Dra och släpp filmfil (er) du vill kopiera till iPhone, iPad eller iPod touch i det här fönstret, eller klicka på + för att välja dem manuellt i filsystemet.
- Låt uppladdningsprocessen slutföra filöverföringen från datorn till iOS

Nu när du har kopierat en film eller videofil över kan du titta på den från iPhone / iPad!
2: Titta på MKV-filmen på iPhone, iPad, iPod touch med VLC
- Tillbaka på iOS-enheten uppdateras mediebiblioteket i VLC när filmen har slutfört kopiering, eller du kan när som helst få tillgång till den nykopierade MKV-, AVI-, etc-videofilen från Cone-ikonen -> "Alla filer"
- Tryck på den videofil du vill ha för att börja titta på den på iPhone, iPad eller iPod touch


VLC spelar videoinnehåll nästan helt utan hänsyn till filmformatstypen. Att knacka på videon när den spelas kommer att avslöja de bekanta spelarens kontroller av pausa, bakåt, snabbspolning, tidslinje och ljudkontroller.
Dessutom ger VLC avancerade kontroller som uppspelningshastighet (användbart om du vill titta på något snabbare eller långsammare eller om ljudet inte är synkroniserat) och till och med möjligheten att justera hur bilden ser ut, inklusive ljusstyrka, mättnad, gamma, nyans och kontrast. Dessa bildkontroller är perfekta för när en film är för ljus eller för mörk eller bara ser konstig ut i allmänhet. Eller om du känner för att konvertera en färgvideo till svartvit för en noireffekt, kan du också göra det.

Njut av dina videofiler på språng! Tänk på att högupplösta videoformat som MKV, som ofta är BluRay-rip, kan äta seriös lagringskapacitet på en iOS-enhet, så om du inte har en större kapacitet iPad eller iPhone kanske du vill använda lägre upplösning och mer komprimerad videofiler till att börja med. Det är också när mer rymdmedveten AVI, MPEG, M4V, MP4 kan vara bra val av videoformat, särskilt eftersom skärmstorleken och upplösningen av mindre iOS-enheter, även med en näthinneskärm, inte riktigt använder den fullständiga HD-MKV potential. Det gör MKV-filer troligen bäst för en iPad, men de fungerar säkert på iPhone och iPod touch också.