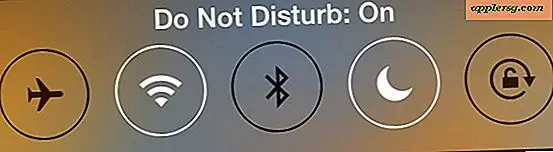Hur man skriver ett .img till SD-kort på Mac, det enkla sättet med etcher

Om du behöver bränna en .img-bildfil till ett SD-kort från en Mac kan du ha upptäckt att det inte finns något särskilt uppenbart sätt att göra det med en standard GUI-app som Diskverktyg. Oroa dig dock inte, en exklusiv fri tredjepartslösning som heter Etcher, vilket gör brinnande bildfiler till ett SD-kort väldigt enkelt.
Att skriva bilder till SD-kort kommer antagligen att vara mest användbart för Mac-användare som sätter upp en RaspberryPi eller annan lätt Linux-distribution, men det finns säkert många andra skäl att blixta ett SD-kort med en bild också. Vi fokuserar självklart på att skriva .img-filer till ett SD-kort här, men du kan använda Etcher för att bränna en mängd andra bildfilformat, inklusive .img, .iso, .dmg, .zip, .dsk, .etch, . bin, .bz2, .gz, .hddimg, .raw, .rpi-sdimg, sdcard och xz.
Och ja det blixtade SD-kortet startas om startbilden är avsedd att vara, som för en RaspberryPi.
Hur man skriver .img-filer till SD-kort på Mac med etcher
Du kan skriva en .img-fil (eller annan skivavbildning) till ett SD-kort med Etcher i några enkla steg:
- Få Etcher från utvecklaren gratis här
- Dra Etcher i mappen Program på Mac för att installera, och starta sedan appen
- Klicka på "Välj bild" för att välja din skivavbildningsfil för att skriva till SD-kortet
- Klicka på "Välj enhet" och välj det mål-SD-kort du vill skriva bilden till
- Klicka på "Flash" för att starta bildskrivningsprocessen

Det kan ta ett tag att skriva en bild till ett SD-kort, beroende på kortets hastighet och storleken på diskbilden. När jag skrev en 30 GB RetroPie .img-skivfilfil till ett 32 GB SD-kort för användning med en CanaKit RaspberryPi tog hela processen med att skriva bilden och sedan validera SD-kortet cirka 1, 5 timmar, men körsträckan kan variera .
När det är klart kommer Etcher-appen att rapportera att blinkningen har slutförts.
Det är det, du är färdig. Dra ut SD-kortet och det är klart att starta och använda används för vad ditt projekt är. Super lätt, eller hur?
VIKTIGT: Etcher är standard för att automatiskt avmontera enheten eller SD-kortet när bilden har blivit brunnet och skrivet till målvolymen, så kom ihåg om du tittar runt i Finder eller någon annanstans för en monterad bild, kommer det inte att vara där. Och ja, du kan stänga av det i Etcher app inställningar om det behövs.
Förresten, Etcher är tillgängligt för Mac OS, Windows och Linux, så om du behöver skriva ett SD-kort från ett annat operativsystem, bör du vara täckt eftersom instruktionerna för att använda appen är identiska oavsett OS i användning.
Om du motsätter dig att använda något som Etcher av någon anledning, kan du använda dd för att bränna en bild också via kommandoraden, men det är säkert mer komplicerat än att använda en enkel GUI-app. Men till varje sin egen.
Om du trivs så uppskattar du förmodligen våra andra tips för att hantera, skriva och arbeta med skivbilder här också.