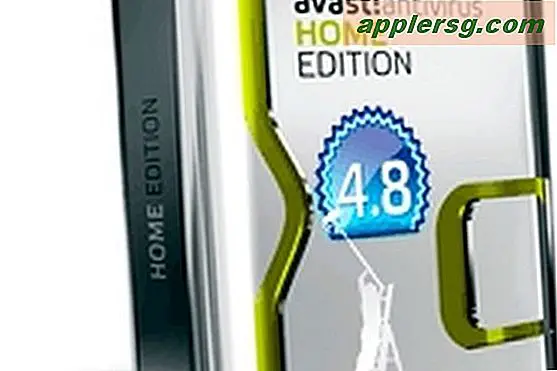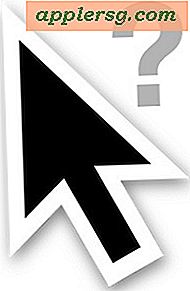Hur man skriver bildfiler till SD-kort med dd från kommandoraden i Mac eller Linux

Behöver du skriva en bildfil till ett SD-kort? Kommandoraden "dd" -verktyget kan göra det för dig, skriva en skivavbildning. IMG-fil till ett SD-kort med minimal ansträngning. En bra förmåga att använda 'dd' för att skriva bildfiler till ett SD-kort är att det fungerar för Mac OS och Linux precis utanför lådan, eftersom det finns förinstallerade det finns inga ytterligare nedladdningar eller tredjepartsprogram som är nödvändiga för att bränna en bild så här.
Användning dd från kommandoraden för att skriva en bild till ett SD-kort anses vara avancerat, så det här är bäst för användare som är bekväma med kommandoraden. Du kan till exempel använda detta för att skriva en startbild för en RaspberryPi eller någon annan snabbstart linux-inställning. Ett enklare alternativ för de flesta användare är att använda en tredjepartsapplikation som Etcher för att skriva en bild till ett SD-kort. Dock fungerar dd bara bra så länge du har en förståelse för kommandoraden. Använda dd för att skriva ett SD-kort bild liknar hur du använder dd för att bränna en ISO till en USB-enhet eller en annan skivavbild, förutom det är naturligtvis filformatet annorlunda och så är målet.
Hur man skriver bild .img till SD-kort via kommandorad med dd
För att komma igång, starta Terminal app från / Program / Verktyg / mapp. Har din. IMG-fil för att skriva någonstans lätt att hitta, vi antar här att det kommer att finnas i din nuvarande arbetsmapp.
Du måste ha skividentifieraren för det mål-SD-kort som du vill skriva img-filen till, så kommer vi först att köra diskutil-listan:
diskutil list
Leta reda på SD-kortet i utmatningslistan och notera rdiskNUMBER-diskidentifieraren som är associerad med SD-kortet. Du kommer att använda det som SD-kortmålet för skrivning, liksom filnamnet på skivavbilden för att skriva till SD-kortet.
Använd följande kommandosyntax för att skriva .img-bildfilen till SD-kortet:
sudo dd if=NameOfImageToWrite.img of=/dev/rdiskNUMBER bs=1m
Byta NameOfImageToWrite.img till bild och sökväg, och rdiskNUMBER med SD-kortskivets identifierare som hittades genom "diskutil list" -utmatning.
Hit tillbaka och skriv in administratörslösenordet för att starta skrivprocessen, det kan ta ett tag att slutföra beroende på storleken på bildfilen och SD-kortets hastighet.
Om ditt skivavbildsnamn exempelvis är "RaspberryPiCustom.img" och diskidentifieraren är "/ dev / rdisk4" så skulle kommandot se ut som följer:
sudo dd if=RaspberryPiCustom.img of=/dev/rdisk4 bs=1m
Detta ska vara ganska enkelt och rakt fram till användare som redan är bekanta med kommandoraden.
Ett annat alternativ som kan fungera för vissa användare är att bränna skivbilder direkt från Mac Finder i moderna Mac OS-utgåvor, vilket fungerar bra om du har en CDRW eller DVD-RW och arbetar med vanliga disk bildfilformat också. Äldre Mac OS X-utgåva kan använda Skivverktyg för att bränna ISO och andra bilder också, men moderna versioner av Disk Utility har förlorat den möjligheten. Lyckligtvis kan dd-verktyget bränna ISO-bilder från kommandoraden och skriva en bild till en USB-enhet.
Känner du till ett annat tillvägagångssätt att skriva bild. .img-filer till ett SD-kort via kommandoraden eller annars? Dela dina tips eller kommentarer nedan!