Mac-meddelandet "Startup Disk Almost Full" och hur man fixar det
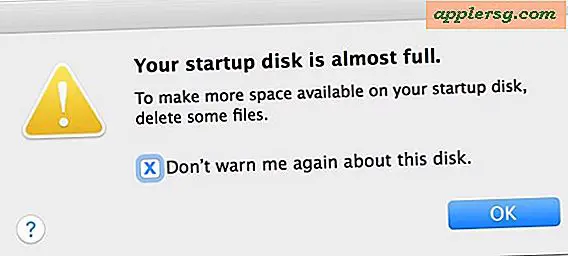
Många Mac-användare kommer oundvikligen att se felmeddelandet "Din startskiva nästan fullt" visas i OS X, med en vag anteckning för att ta bort vissa filer för att göra mer ledigt utrymme tillgängligt på Mac. Medan du kan ignorera meddelandet för ett tag, kommer det vanligtvis att komma tillbaka igen inom kort, och ofta efter att startskivan faktiskt fyller på och börjar orsaka problem i Mac OS X. Således ser du "din startdiskett är nästan fullt "i Mac OS X, bör du ta itu med problemet innan det blir ett problem.
Vi kommer att täcka några enkla tips om hur du snabbt kan ta reda på vad som tar ut diskutrymmet på Mac, och hur du rensar ut lagringskapaciteten för att kunna lösa en nästan full Mac.
Det är bra att starta en manuell säkerhetskopiering av Mac med Time Machine innan du tar bort någonting. Detta försäkrar att om du av misstag tar bort fel du kan få tillbaka den. Ta alltid bort filer om du inte vet vad de används till!
1: Få en översikt över vad som äter upp Mac Startup Disk Space
Mac-användare kan snabbt se vad som tar upp diskutrymme genom systemet Lagringssammanfattning, vilket kan hjälpa dig att hitta rätt väg och ge dig en uppfattning om vad som händer och var du ska leta efter.
- Öppna Apple-menyn och gå till "Om den här Mac"
- Välj fliken "Förvaring" (äldre versioner av OS X måste klicka på "Mer info" innan fliken Lagring visas)
- Granska lagringsanvändningen för att se vad som äter upp utrymme och där du kan fokusera dina första ansträngningar för att återvinna lagringskapacitet

Du ser ofta saker som är omedelbart verkningsfulla i den här listan. Kanske "Backups" -delen tar upp många GB-utrymme från lokalt lagrade iDevice-säkerhetskopieringsfiler som går tillbaka till 1400 f.Kr., du kan enkelt och säkert ta bort gamla iPhone- och iPad-säkerhetskopior från iTunes, var noga med att du behåller senaste säkerhetskopior av enheter, eller använd iCloud.
Ibland upptäcker du att diskutrymmet har försvunnit i filer som du vill behålla. Ett vanligt exempel är att upptäcka att "Foton" eller "Filmer" tar upp många GB lokal diskutrymme, men du vill inte ta bort dessa filer av tydliga skäl. I sådana fall kanske du vill ladda dem till en extern hårddisk för säkerhetskopiering, en 5TB extern enhet på Amazon är prisvärd  och kommer att erbjuda en riklig diskutrymme för sådana ändamål.
och kommer att erbjuda en riklig diskutrymme för sådana ändamål.
Slutligen upptäcker många användare att andra tar upp en hel del lagringsutrymme, det här brukar vara saker som nedladdningar, cacher och vad som helst inte faller i de uppenbara medierna. Du kan lära dig mer om "Annat" lagringsutrymme i Mac OS X och hur du rensar ut det här.
2: Använd Finder Search för att spåra stora filer
Visste du att OS X kan hjälpa dig att hitta filer med stora storlekar? Ja, och med hjälp av Mac Search-funktionen för att hitta stora filer görs snabbt arbete med att lokalisera och radera skräp som inte längre behövs men tar upp utrymme ändå. Detta är lätt att använda och ganska användbart för att rätta till felmeddelandet "startup disk almost full", här är vad du vill göra:
- Gå till någon mapp i Mac Finder om du inte redan har gjort det, och klicka sedan på Command + F för att få fram Finder Search-funktionen
- Ändra sökparametrarna till "This Mac", välj sedan "File Size" som den primära sökoperatören
- Välj "är större än" som sekundär sökoperatör, välj sedan en filstorlek för att begränsa stora filer med (till exempel 1 GB eller 500 MB)

Du kan skräp föremål direkt från det här sökfönstret genom att dra dem i papperskorgen eller genom att slå kommandot + Radera.
Du måste använda ditt eget utrymme för att avgöra om du kan ta bort några av de stora filerna och objekten som dyker upp i sökningen av filstorlek, men bli inte förvånad över att komma över stora applikationer i OS X (du kan radera de flesta stora appar om du inte använder dem eller behöver dem), stora .ipa-filer från iOS-appbackups, stora diskbilder .dmg-filer, zip-arkiv och andra objekt.
3: Undersök och rensa mapparna över nedladdningar
Användarnedladdningsmappen kan snabbt samla alla typer av saker du redan använt, inte längre behöver, eller är bara helt onödigt. Detta är ofta en primär plats där de ovan nämnda stora filerna ackumuleras över tiden då saker laddas ner, installeras, används och sedan inte tas bort. Att sortera katalogen i listvy med filstorlek är ofta ganska till hjälp när det gäller att begränsa nedblåsningen:

Återigen kommer användarbedömning att vara nödvändigt för att avgöra om du kan eller kan inte radera saker i mappen Downloads, så om något är viktigt eller blir mycket användbart, kommer du inte vilja ta bort den, medan gamla kombinationsuppdateringar eller Diskbilder och zip-arkiv som har använts eller extraherats sparas ofta för att bli av med.
4: Töm papperskorgen för att verkligen ta bort filerna
Töm papperskorgen om du inte redan har gjort det. Det här låter uppenbart för vissa användare, men det är ett ofta förbisedt steg. Att bara flytta något till papperskorgen tar inte bort det faktiskt, du måste tömma papperskorgen, och papperskorgen kan enkelt bli en behållare till de stora filerna du har trashat men har inte tagits bort än.

Högerklicka (eller en kontroll + klick) på papperskorgen och välja "Töm papperskorgen" är allt som behövs här.
5: Starta om Mac, kontrollera sedan lagring igen
När du har rensat ut några filer och tömt papperskorgen, bör du starta om Mac-datorn. Detta är särskilt sant om det har gått länge sedan Mac-datorn har startats om, eftersom det enkelt kan starta om, kan ofta frigöra lite diskutrymme genom att rensa ut tillfälliga objekt och / / Cache / Var / Cache-mappar som långsamt kan ackumuleras till rodnad upp en enhet. Omstart har också fördelen att rensa ut virtuellt minne, vilket tar upp diskutrymme och sova bildfiler.

Gå till Apple-menyn och välj "Starta om", när Mac-datorn startar upp, kan du återvända till Apple-menyn och välj "Om den här Mac" och fliken Lagring för att se över hur din skivläge är, chansen är bra vid denna tidpunkt har du tacklat rymdgrisarna och lagringsavfallet för att göra av med "full disk" varningsmeddelandet på Mac.
Har du fortfarande ledigt diskutrymme? Starta processen igen, du måste ta bort fler filer, eller du kan prova några av de andra tipsen nedan.
Fler tips för att frigöra lagringsutrymme på en full Mac-disk
- Du kan avinstallera Mac-program som du inte behöver eller använder
- Meddelanden bifogade filer på Mac kan ta upp en överraskande mängd utrymme om du skickar och tar emot mycket multimedia mellan kontakter
- En mer avancerad metod använder OmniDiskSweeper för att spåra diskutrymme hogs genom att sopa disken efter filstorlek, men detta är inte lämpligt för tillfälliga Mac-användare dock
- Ta bort gamla iOS-säkerhetskopior i iTunes om du inte behöver dem, det här är särskilt relevant för gamla enheter som du kanske har säkerhetskopierat för en tid sedan men inte längre ens äger
- Manuell borttagning av användarcacher i Mac OS X kan ibland frigöra en ordentlig mängd utrymme
- Följ några allmänna tips för att frigöra diskutrymme på en Mac
- Avancerade användare kan hänvisa till att återställa diskutrymme med mer komplexa metoder
- Avancerade användare kan ta bort vanliga Mac-appar som Mail och Safari och till och med radera iTunes, men vi rekommenderar inte att du gör det, om du inte vet exakt vad du gör och har alternativa inställningar för appar redan, kan borttagning av systemprogram orsaka alla möjliga problem som Genomsnittliga Mac-användare kan inte hitta lösningar
Något annat att komma ihåg att när du får felmeddelandet "startup disk almost full" på en Mac kommer datorn att kämpa för att utföra enkla uppgifter som att använda virtuellt minne, ladda ner appuppdateringar, hantera foton och iCloud-data och mycket mer, när det är så kommer Macen faktiskt att börja springa långsammare än det ska vara eftersom OS X blir upptagen med att försöka behålla sig med tanke på lagringsbegränsningarna.
Om du följde de ovanstående tipsen bör du vara bra att gå vid den här tiden, men i slutändan om du ständigt löper ut på diskutrymme kan du behöva uppgradera hårddisken på den aktuella Mac eller åtminstone få en stor extern köra för att ladda stora filer på.
Har du några andra tips för att hantera en full eller nästan full Mac-startdiskett? Låt oss veta i kommentarerna.





![iPhone 6 och iPhone 6 Plus-reklamfilmer Airing på TV [Videos]](http://applersg.com/img/news/223/iphone-6-iphone-6-plus-commercials-airing-tv.jpg)





