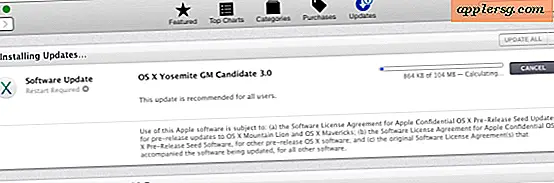Lösenord Skydda din Mac
 Det finns flera steg för att lösenordsskydda en Mac, vi täcker de viktigaste så att om någon ska aktivera din Mac, väcka den från en skärmsläckare eller vakna från sömnen, måste de ange ett lösenord för att kunna använda datorn.
Det finns flera steg för att lösenordsskydda en Mac, vi täcker de viktigaste så att om någon ska aktivera din Mac, väcka den från en skärmsläckare eller vakna från sömnen, måste de ange ett lösenord för att kunna använda datorn.
Lösenordsskydds systemstart
Detta kräver ett lösenord på systemstart innan någon kan använda Mac
- Öppna "Systeminställningar"
- Klicka på "Konton"
- Klicka på "Inloggningsalternativ" i det vänstra hörnet av fönstret Konton
- Du kan behöva ange administratörslösenordet för att göra ändringar här, i så fall klicka på låsikonen i nedre vänstra hörnet
- Under Inloggningsalternativ ställer du in "Automatisk inloggning" till "Av"
- Valfri säkerhetsåtgärd: Ange "Visa inloggningsfönster som" till "Namn och lösenord" - det här kräver att någon skriver in ett namn och ett lösenord i ett tomt fält, vilket inte innehåller några tips om användarnamn
- Klicka på låsikonen igen för att förhindra ytterligare ändringar

Nu när som helst din Mac startar, visas en användarloggningsskärm innan någon kan komma åt skrivbordet eller dina filer. Om du anpassar saker kan den här inloggningsskärmen anpassas ganska enkelt med en unik bakgrund, ett meddelande och en logotyp.
Nu skyddar detta lösenord din Mac vid uppstart, men låt oss också lösenord skydda din Mac när du vaknar från sömnen och vaknar från en skärmsläckare.
Lösenord skyddar en Mac skärmsläckare och när du vaknar från sömnen
Vi har tagit bort detta tips innan du visar hur du låser en Mac-skärm med hjälp av en snabbtangent, så du kanske redan har aktiverat det här:
- Öppna systeminställningar
- Klicka på "Säkerhet"
- Under fliken "Allmänt" markerar du kryssrutan bredvid "Kräv lösenord efter sömn eller skärmsläckare börjar"
- Valfri säkerhetsåtgärd: Ställ in det här för att kräva ett lösenord omedelbart, annars sätt hur mycket tid du är bekväm med
- Avsluta systeminställningar

Nu när som helst din Mac aktiverar en skärmsläckare eller sätts i vila måste du ange ett lösenord för att få tillgång till det igen. Du kan också använda tangenttryckningen Shift + Control + Eject för att aktivera lösenordsskärmen omedelbart.
Om du har lyckats glömma ditt Macs lösenord kan du lära dig hur du återställer det med en rad olika åtgärder.




![Är denna Hot Dog den nya iPhone 6? [Humör]](http://applersg.com/img/fun/599/is-this-hot-dog-new-iphone-6.jpg)