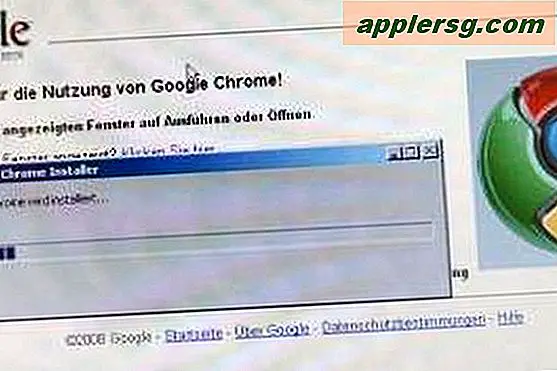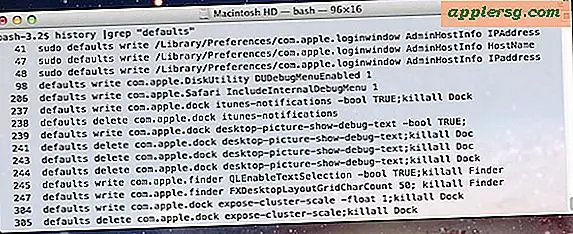Alternativ för utskriftsskärm
Print Screen-funktionen är ett underbart verktyg för att fånga informationen på din datorskärm. Detta kan vara användbart för teknisk support, byggnadsutbildningsmaterial eller bara dela information med andra.
Standardfunktioner
För Windows-användare är det inbyggda verktyget Print Screen lika enkelt att använda som att trycka på Print Screen-knappen på tangentbordet. Knappen Print Screen är vanligtvis i samma närhet som Scroll Lock och Paus / Break-knapparna. Verktyget Skriv ut skärm skapar en ögonblicksbild av hela skärmen och placerar bilden i ditt urklipp. Observera att den här bilden inte är en fil, så du måste fortfarande klistra in bilden i ett dokument. För att testa funktionen trycker du på Print Screen-knappen, öppnar WordPad eller ditt favoritprogram för ordbehandling och trycker på Ctrl + V för att placera bilden i dokumentet. Du kan sedan spara dokumentet och skicka det till alla med anteckningar eller kommentarer.
En viktig funktion är att du kan hålla ner Alt-tangenten för att bara fånga informationen i ett visst fönster. Om du till exempel har en webbläsare öppen kan du trycka på Alt + Print Screen för att bara fånga informationen på webbsidan. Alla andra fönster öppnas och skrivbordet i sig ignoreras.
Tekniska specifikationer
När du använder Windows-utskriftsskärmen tas bilderna med en upplösning på 72 punkter per tum. Detta är tillräckligt för webbaserad fildelning och utskrift med låg upplösning. Om du försöker skriva ut fotografier blir de troligt suddiga eftersom upplösningen är för låg.
Annan programvara för utskriftsskärm
Om du använder Microsoft Vista har ett nytt verktyg byggts in som heter Snippverktyget. Gå bara till din Start-meny och skriv "Snippverktyg" i sökfältet. Verktyget ger dig några bra alternativ som möjligheten att markera delar av bilden och möjligheten att ändra färgen på överstrykningsverktyget. Med klippverktyget behöver du inte alternativet Alt + Print Screen, eftersom du manuellt väljer den region du vill fånga.
Rekommendationer
Om du använder Print Screen-verktyget för att utveckla utbildningsmaterial eller samla in visuell information, försök använda Alt + Print Screen Option när det är möjligt. Du kan ändra storlek på fönstret där du arbetar för att endast göra informationen du behöver synlig. Tryck sedan på Alt + Print Screen för att bara fånga relevant information. Detta är särskilt viktigt om du inte planerar att redigera bilderna. Dina läsare kommer att ha en bättre bild att se utan irrelevant innehåll som är rörigt i bilden.
Användare med dubbla skärmar ser också en stor fördel med att använda alternativet Alt + Print Screen. Standardverktyget för utskriftsskärm fångar upp skärmen på båda bildskärmarna och slår ihop dem till en stor bild, vilket gör läsning till en syssla.
Storlek
Varje gång du tar skärmdumpar, se till att ta hänsyn till storleken på din bild i form av både filstorlek och bildstorlek på skärmen. Filstorlek kan vara viktig om ditt dokument innehåller många bilder. Eftersom funktionen Print Print inte tillåter dig att justera upplösningen för den tagna bilden, om du tar stora skärmbilder får du stora filstorlekar. Justera fönstrets storlek så att den bara innehåller den information du behöver och använd alternativet Alt + Print Screen för att hålla filstorlekarna små.