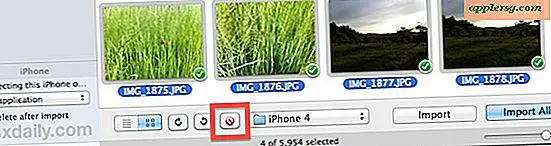Re-Theme OS X med Flat White Windows & Retro Mac Pinstripes

Det allmänna utseendet på Mac OS X har varit mestadels detsamma för flera stora OS X-utgåvor nu, men tidigare versioner av operativsystemet hade en ljusare vitare, letar efter fönsterramar och paneler, med en del pinstrimmande kastade därifrån. Om du är trött på det nyare mörkare moderna temat som finns i hela OS X från Snow Leopard till Mavericks, kan du omvärdera utseendet på saker och få ett retrovitt tema komplett med återställda fönsterelement. Det resulterande utseendet är smalare och vitare och andra än de retro-serier som ser ut som det ser ut som det som Jony Ive skulle göra för OS X med inspiration från iOS 7, vilket allmänt visar ljusare färger, mindre skuggning och en smickare look övergripande. 
Om skillnaden inte är direkt uppenbar för dig, beror det på att förändringen i utseende är ganska subtil. Den här animerade gifen visar de två som överlagrar varandra för att visa detta, men kom ihåg att en GIF har begränsad färgpalett:

Re-theming OS X på så sätt kräver användningen av Terminal-appen, som finns i / Program / Utilities /, och även om det är en enkel standardkommandosekvens, om du inte är bekväm med kommandoraden kanske du vill ompröva om eller inte att göra detta. Ja, det är enkelt att ångra om du inte är nöjd med resultaten. Detta har testats och bekräftats för att fungera i OS X Mountain Lion (10.8) och OS X Mavericks (10, 9), även om det kan fungera även i äldre versioner.
Re-Theme OS X Windows med en Bright Flat White Theme & Pin Stripes
Starta terminal och ange följande kommandosträng:
defaults write NSGlobalDomain NSUseLeopardWindowValues NO
För att hela effekten ska vara systemomfattande måste du antingen logga ut från OS X och tillbaka till ett användarkonto eller bara starta om Mac. Om du inte har tid för det, kommer omstart av appar att orsaka det om temaet vid lanseringen eller du kan döda sökaren för att förändringen ska träda i kraft där först så att du kan få en uppfattning om hur sakerna ser ut:
killall Finder
Återigen, för att hela effekten ska tillämpas systemomfattande måste du sluta använda alla appar och logga in igen.
Här är en tidigare bild av ett Mac Finder-fönster med standard modernt grå OS X-tema:

Och här är samma Mac Finder-fönster om tema med det vita fönstret utseende:

Och här är en före / efter systeminställningarna med och utan det nya temat också, här är det förut med standard Mavericks look:

Och här är Systeminställningar med det vita temat, märker att pinstriperna är svagt synliga:

Longtime Mac-användare kommer märka att detta inte är det superljusa godisfärgschemat som finns i de inledande versionerna av OS X 10.0 och 10.1, men som kommandosträngen innebär, är det en senare mer raffinerad version från Leopard.
Den vitare smickare ser bra ut med andra iOS-stil tweaks som du kan göra på Mac, så om du tänker på att göra OS X ser ut som iOS kanske du vill gå lite längre för att slutföra din re-theming . Glöm inte att välja en bra tapeter också.
Om du är förvirrad på hur man gör det här visar den korta videon nedan att du anger kommandot i terminalen och dödar Finder så att ändringarna träder i kraft där. För saker att tillämpa systembrett skulle du vilja logga ut eller starta om igen:
Återgå tillbaka till det moderna OS X Theme & Window Look
Inte upphetsad med det retro-tematiska utplattade vita pinstripe-temat? Det är väldigt enkelt att gå tillbaka till standardtemat för OS X Mavericks, bara gå tillbaka till Terminal och ange följande kommandorad:
defaults delete NSGlobalDomain NSUseLeopardWindowValues
För en fullständig återföring, logga ut och logga in igen, försäkra dig om att sluta alla öppna appar på vägen. Du kan också starta om, eller om du bara tog tid att testa den med Finder i början, kan du helt enkelt döda Finder igen för att få fram
killall Finder
Du kommer tillbaka till det nya, vanliga mörkare gråa fönsterschemat igen.
Såvitt vi vet är det nya standardalternativet och det här vita temat de enda två signifikanta fönsterutseendemöjligheterna som lurar i Mac OS X som inte kräver nedladdningar från tredje part - om du hittar en annan, så låt oss veta i kommentarerna.
Vi är stora fans av att anpassa hur utseendet ser ut, om du också är, missa inte våra andra anpassningsguides och walkthroughs för att göra OS X och iOS matcha dina inställningar.