Ta bort alla foton från iPhone vid en gång
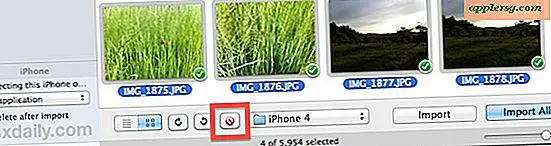
Bilder kan ta upp mycket utrymme på en iOS-enhet, så det är en ganska rimlig sak att vilja ta bort dem alla från en iPhone för att rensa upp lite utrymme. Vi täcker några av de enklaste sätten att ta bort alla bilder, några direkt på iPhone själv och de andra du behöver ansluta iPhone till datorn och radera allt med en buntad app som Image Capture eller Explorer. Nyare versioner av iOS har förbättrat sina fotostyrningsfunktioner, så om du är på iOS 6 eller senare finns det ett särskilt enkelt alternativ tillgängligt för dig.
Innan du fortsätter kommer du förmodligen att överföra alla bilder från iPhone till datorn i förväg, annars har du inga säkerhetskopior lagrade på datorn eller själva iPhone. Om du kommer att ansluta den till en dator ändå för att skräpa bilderna, borde du verkligen ta tillbaka dem först som en del av processen.
Ta bort ALLA bilder direkt från iPhone
Detta är det bästa och snabbaste alternativet, men det är begränsat till iOS 6 eller senare. Den här begränsningen beror på att bilderna inte var inkluderade i användarlistan för applagring före de senaste iOS-versionerna trots att de räknas mot tillgängligt lagringsutrymme, så att du inte enkelt kan svepa för att radera alla bilder från en central plats som du kan med all musik. Det har ändrats med de senaste versionerna, och här är hur man använder den här utmärkta funktionen:
- Öppna inställningsapp och gå till "Allmänt" följt av "Användning"
- Välj "Foton och kamera" från listan, det här visar också hur mycket utrymme de tar upp
- Använd en vänster eller höger swiping gest på albumet för att avslöja en röd "Delete" -knapp
Dra på "Camera Roll" för att radera ALLA bilder från iPhone, svep på "Photo Library" för att radera bara bilder som synkroniseras med ett skrivbord och svep på Photo Stream om du vill ta bort allt från de delade flödena.

Den här metoden är överlägset det snabbaste tillvägagångssättet eftersom det inte kräver någon synkronisering, manuell borttagning eller datoranvändning, men som vi nämnde är det inte tillgängligt för alla iOS-användare eftersom det bara kom fram i iOS 6 och senare versioner.
Ta bort bilder från iPhone själv
Det tredje och kanske mest uppenbara alternativet är att ta bort bilder från själva iPhone. Det här görs direkt i appen Foton, och allt du behöver göra är att välja vilka bilder som ska skräpas i din kamerarulle eller något fotoalbum. Det valda alternativet för borttagning är tillgängligt för alla iOS-versioner:
- Öppna Photos app och gå till Camera Roll eller albumet för att radera bilder från
- Tryck på [>] Redigera pilens åtgärdsknapp i hörnet för att välja flera bilder
- Tryck direkt på varje bild du vill radera, välj så många som du vill, multitouch fungerar för att välja grupper samtidigt
- När du är nöjd med valen trycker du på den röda "Radera" -knappen i hörnet, följt av knappen "Radera valda bilder" för att omedelbart ta bort dem från iPhone

Naturligtvis fungerar dessa iOS-baserade tillvägagångssätt bortsett från iPhone också, och det är uppenbarligen bättre om du vill ta bort bilder från någon iOS-enhet medan du är på resande fot och borta från en dator.
Radera alla foton från iPhone med en Mac
Det här fungerar i alla versioner av Mac OS X:
- Anslut iPhone till datorn via USB
- Starta Image Capture från / Program / mapp
- Hit Kommando + A för att välja Alla bilder inom Bildtagning, sedan med alla bilder valda klickar du på den röda knappen (\) för att radera alla foton
- Bekräfta radering när du blir frågad och var beredd att vänta

Nu väntar delen, som kan ta en stund beroende på hur många bilder du har. Om du har 10GB + bilder förväntar du att det tar minst en timme att ta bort dem alla. Den långa borttagningsprocessen verkar vara mycket ineffektiv och det är lite förvånande. Det finns inte ett snabbare sätt att radera alla bilder från en iOS-enhet i ett fall. När du börjar ta bort bilderna finns det ingen avbrytningsknapp. Det är säkert att säga att det finns utrymme för förbättringar med hela processen, vilket är identiskt om du är på iPhone, iPad eller iPod touch.
Om någon vet ett bättre sätt för Mac, låt oss veta i kommentarerna.
Ta bort alla foton från iPhone med Windows PC
Detta ska fungera i alla versioner av Windows:
- Anslut iPhone till datorn via USB
- Öppna "Min dator" och välj "Apple iPhone"
- Öppna för mappar "Intern lagring" och öppna "DCIM", som finns i, kommer att vara en mapp som innehåller alla foton och videoklipp på iPhone
- Från mappen som innehåller bilderna, välj alla och ta bort
Att ta bort bilder från iPhone på detta sätt via Windows är betydligt snabbare än det är från Mac OS X, förmodligen eftersom Windows behandlar det som ett filsystem istället för en bildhanterare.
Uppdaterad: 1/30/2013
Tack vare Jason för påminnelse om hur lätt det är i Windows.











![Sällsynt 50 minuters intervju med Steve Jobs från 1990 [Video]](http://applersg.com/img/fun/598/rare-50-minute-interview-with-steve-jobs-from-1990.jpg)