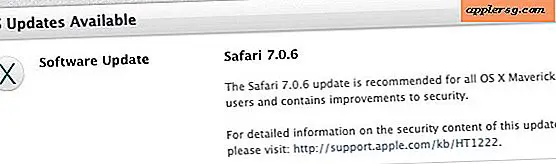Safari Webbinnehåll "Svarar inte" på Mac? Fix Beach Ball med dessa tips

Mac Safari-användare kan ibland uppleva ett problem där webbläsaren inte svarar under en längre tid, vanligtvis följd av utseendet på den spinnande flerfärgade strandbollmarkören. Med lite grävning under huven motsvarar detta nästan alltid utseendet på "Safari Web Process (svarar inte)" som visas i Activity Monitor i MacOS och Mac OS X.
Den specifika "Svara inte" Safari-processen är vad vi vill lösa här med den här felsökningsguiden. Användare som letar efter ett bredare tillvägagångssätt för Safari-problem kan kanske hänvisa till den här guiden för att felsöka Safari fryser och kraschar i Mac OS X, inklusive i Yosemite, El Capitan och Sierra.

Lätt först: Avsluta och starta om Safari
Först och främst är det enklaste svaret på Safari Beach Ball och stall-out två delar; vänta med att se om webbsidan så småningom laddas, och om inte, sluta bara av Safari för att öppna den igen och försök igen. Detta är det typiska tillvägagångssättet för de flesta Mac-användare, och det korrigerar ofta situationen.
Lätt andra: Kraften Avsluta och återstart
Om Safari inte svarar så, att det inte kan avslutas från Arkiv-menyn, använder Force Quit en rimlig lösning istället:
- Hit Command + Option + Escape för att få fram menyn Force Quit
- Välj "Safari" och välj sedan "Force Quit"
- Vänta en minut eller så så att Safari är tvungen att avsluta och systemet återställs, starta om Safari och gå tillbaka för att bläddra som vanligt

Som vi sa fungerar det vanligtvis bara bra, och de flesta Mac-användare är tillbaka för att surfa på webben i Safari igen.
Mer avancerad: Targeting Specifika Safari Web Content (svarar inte) Processer
Mer avancerade Mac-användare kan gå över till Aktivitetsmonitor-applikationen när Safari Beach Ball ser ut, och därigenom upptäcker du den ljusröda, märkta "Safari Web Content (Reaction)" -processen, om inte flera av dem.
- Starta "Aktivitetsövervakning" som finns i / Program / Utilities
- Under fliken CPU eller Memory, hitta och hitta några röda "Safari Web Content (Reaction)" -processer
- Klicka på knappen (X) i verktygsfältet för att döda den valda processen
- Upprepa med andra fasta röda "Safari Web Content (Reaction)" -processer
- Avsluta från Activity Monitor

Att döda ett "Safari Web Content (Reaction)" -processen tvingar det att avsluta och sedan laddas det automatiskt tillbaka i Safari. Det som ensam kan ofta lösa problemet, men ibland returnerar strandbollen omedelbart eftersom webprocessen laddar upp felaktigt javascript eller en plugin-in-haywire eller har någon minnesläcka eller vild CPU-spik.
I bifogade skärmdump ser du nästan alla Safari Web Content-processen är "Ej svarande" och har gått haywire (förutom osxdaily.com, woohoo!), Äta upp en absurd mängd riktigt minne och virtuellt minne, dra kernel_task i avlopp med den. Som du kan föreställa dig i en sådan situation var Safari helt oansvarigt, liksom resten av Mac, och därmed fokuserade på att döda hela Safari-processen var en snabbare lösning än att individuellt döda varje enskild process.
Fixing "Safari Webbinnehåll (svarar inte)" och förhindrar återupptagningar
Nu när du vet hur du hanterar de felaktiga Safari-processerna, vad kan du göra för att åtgärda och förhindra att de händer i första hand? Det finns inget slutgiltigt svar för detta eftersom grundorsaken inte alltid är bestämd, men det finns många steg att vidta för att begränsa sannolikheten för att Safari-processen går haywire med en strandboll och tar Mac ner med den.
Rensa Caches och webbläsarhistorik
Att rensa webbinnehållscykler och webbläsarhistorik löser ofta ett problem, men nackdelen är att det kommer att ta bort cookies och därför sparade inloggningar eller annan data från Mac, liksom allt annat som loggades in på samma iCloud-konto (typ av irriterande, ja ). Så var beredd att logga in på de flesta webbplatser.
- Gå till "Safari" -menyn och välj "Rensa historik"
- Från menyn "Rensa" väljer du en tidslinje som är lämplig, ofta är "all historia" den mest effektiva ", och klicka sedan på" Rensa historik "
Inaktivera Safari Plug-Ins & WebGL
Medan vissa plugins för Safari-webbläsare kan vara intressanta, hjälpsamma eller svala, är de också ofta rutinmässigt problematiska, dåligt gjorda, kraschberäknade och en frekvent orsak till webbläsaren problem. Adobe Flash Player är ett klassiskt exempel på en plug-in för webbläsare som kan orsaka överflödig resursanvändning och problematiskt beteende på en Mac, men det finns många andra som kan orsaka problem också. Enkel rådgivning; inaktivera insticksprogram, behöver du förmodligen inte dem. Dessutom har WebGL löst kopplat till bredare systemproblem på vissa specifika Macs och OS X-versioner, så inaktiveringen kan också vara till hjälp.
- Dra ner "Safari" -menyn och gå till "Inställningar"
- Gå till fliken "Säkerhet" och avmarkera "Tillåt insticksprogram" och avmarkera "Tillåt WebGL"
- Avsluta säkerhetsinställningar och avsluta och starta om Safari

Det går inte att använda webbplugin på ett av de enklaste sätten att undvika problem med Safari (eller någon annan webbläsare för den delen). Ja Jag vet att vissa webbplatser kräver dem, så om du behöver använda en plug-in för en viss webbsida eller webbplats som du brukar, överväg att använda en plug-in som Flash endast i en sandboxad webbläsare som Google Chrome.
Uppdatera Safari, Överväg uppdatering av systemprogramvara
Därefter är det säkert att Safari är uppdaterad. Safari har ofta släppts buggfixar som kan lösa problem och förhindra att de händer igen. Att hålla uppdateringen uppdaterad är ett sätt att försäkra dig om att buggfixarna fungerar till din tjänst.
- Gå till Apple-menyn och välj "App Store"
- Gå till fliken Uppdateringar och leta efter eventuella tillgängliga Safari-uppdateringar eller säkerhetsuppdateringar och installera dem
Det är bra att säkerhetskopiera en Mac innan du installerar någon programuppdatering, men det är lika med vad som justerar systemprogramvaran som vissa säkerhetsuppdateringar gör. Hoppa inte över en säkerhetskopia.
Du kan också överväga att uppdatera bredare Mac OS X-systemprogramvara om en nyare version är tillgänglig, men för vissa Mac-användare som gillar vilken version av systemprogramvara de för närvarande kör och om saker är vanligtvis hunkiga som det är det inte alltid rekommenderat .
Om du har följt alla ovanstående steg och fortfarande har problem, glöm inte att kolla in några tips för att fixa Safari kraschar och fryser på en Mac, som erbjuder några alternativa metoder för att radera cacheminnor och inaktivera plug-ins, och några andra lösningar också. Och självklart för mobila användare kan du fixa Safari-problem och kraschar på iPhone med dessa knep.