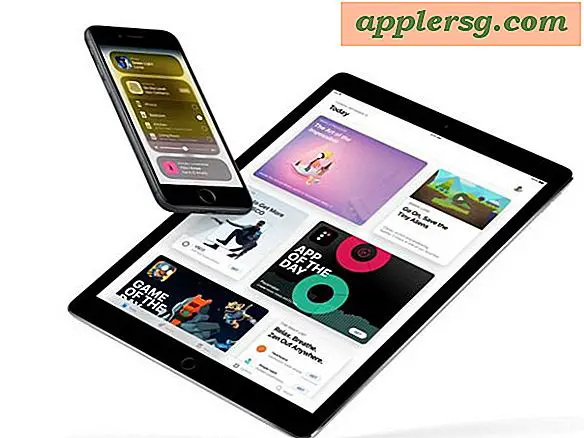Ange IP-adress från Mac-kommandoraden

Det snabbaste sättet att ställa in din IP-adress från kommandoraden är att använda det mångsidiga och kraftfulla ipconfig-verktyget, som är buntat direkt med Mac OS X. Vi visar hur du ställer in en IP-adress med ipconfig genom att hämta en från en DHCP server och visa också hur du ställer in en specifik IP-adress i OS X om du vill bestämma en statisk adress för en Mac.
Börja med att ställa in en IP-adress från en DHCP-anslutning, utfärda följande kommando i terminalen:
sudo ipconfig set en1 DHCP
Detta förnyar ditt DHCP-leasingavtal och du kommer att få ut en ny IP-adress från DHCP-servern. FYI: en1 är vanligtvis trådlös / flygplats, en0 är vanligtvis ethernet.
Du kan kontrollera att IP: n ställs in genom att få din nuvarande IP-adress från kommandoraden med:
ipconfig getifaddr en1
Om du gör det före och efter kommer du att försäkra dig om att du har en ny IP.

Så här ställer du in en specifik IP-adress via terminal i OS X
Du kan ange en IP-adress som ska ställas in via kommandoraden med följande:
sudo ipconfig set en1 INFORM 192.168.0.150
Detta gör att användaren kan ställa in en bestämd statisk IP manuellt som inte kommer att ändras, om inte den har skrivits över av en ny IP eller en ny IP har angivits.
Ett annat tillvägagångssätt är att koppla nätverksgränssnittet av och på igen. Det här fungerar för att ställa in en IP-adress från en DHCP-server genom att dra ner gränssnittet och starta det igen, uppdatera IP:
sudo ifconfig en1 down ; sudo ifconfig en1 up
Obs! Oavsett orsak, när du ställer in IP-adressen manuellt via kommandoraden, hämtar Mac OS X-nätverksinställningarna inte nödvändigtvis ändringar. Bli inte förvånad om nätverksinställningsrutan säger att du "Airport inte har en IP-adress och kan inte ansluta till Internet." När du faktiskt har en och du är online. Du kan verifiera att du är ansluten till LAN eller Internet genom att använda ping-kommandot.