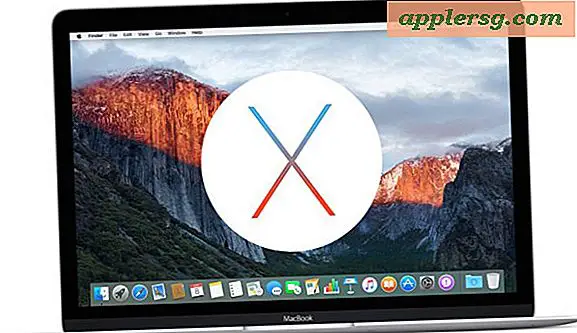Ange en tangentbordsgenväg för "Spara som PDF" i Mac OS X
 Att spara en fil eller ett dokument som en PDF görs enkelt från nästan var som helst i Mac OS X genom att använda funktionen Skriv ut till PDF, som ingår i Mac Printer-tjänsten, men för att utlösa det måste du gå till utskriftsmenyn och då specifikt välj att "skriva ut" filen som ett PDF-dokument. Men vad händer om du vill ha en snabbare metod för att snabbt spara något som PDF, som en tangentbordsgenväg? Det är vad vi ska visa dig hur man gör med ett riktigt snyggt tangenttryck.
Att spara en fil eller ett dokument som en PDF görs enkelt från nästan var som helst i Mac OS X genom att använda funktionen Skriv ut till PDF, som ingår i Mac Printer-tjänsten, men för att utlösa det måste du gå till utskriftsmenyn och då specifikt välj att "skriva ut" filen som ett PDF-dokument. Men vad händer om du vill ha en snabbare metod för att snabbt spara något som PDF, som en tangentbordsgenväg? Det är vad vi ska visa dig hur man gör med ett riktigt snyggt tangenttryck.
Detta genombrott kommer att demonstrera att du kan aktivera en "Spara som PDF" -tangentfunktion som ett sekundärt inslag i den snabba genvägstangenten för tangentbord, och vi visar hur du ställer in tangenttryckningen för MacOS High Sierra, MacOS Sierra, Mac OS X El Capitan, och före. Det kommer att se ut och låta som en konflikt med den vanliga Mac OS X-genvägen för Command + P, men som upphovsman till detta gamla trick på MacSparky säger "lita på mig", för att det fungerar.
Hur man gör en "Spara som PDF" Tangentbordsgenväg för MacOS High Sierra
I MacOS High Sierra kan du använda följande steg för att skapa en "Spara som PDF" tangenttryckning i macOS. Bläddra lite längre för att se guiderna för att göra samma tangenttryckning på äldre MacOS-versioner.
- Gå till Apple-menyn och välj "Systeminställningar" och gå sedan till "Tangentbord" -panelen
- Välj fliken "Genvägar"
- Välj "Appgenvägar" från menyn till vänster och klicka sedan på [+] plus för att lägga till en ny genväg
- I "Menyn Titel" skriver du "Spara som PDF" exakt
- Klicka på "Tangentbordsgenväg" och klicka nu på Command + P
- Välj nu "Lägg till"
- Stäng av Systeminställningar, du är redo att testa den nya PDF-tangenttryckningen som kommer att vara Command + P + P (håll ned Kommando medan du trycker på P-tangenten två gånger)


Skapa en "Spara som PDF" -knappsgenväg i Mac OS X
I MacOS Sierra, OS X El Capitan, och tidigare kan du använda följande trick för att spara en PDF-tangenttryckning på Mac:
- Gå till Apple-menyn och välj "Systeminställningar" och gå sedan till "Tangentbord" -kontrollpanelen
- Välj fliken "Genvägar"
- Välj "Appgenvägar" från menyn till vänster och klicka sedan på [+] plus för att lägga till en ny genväg
- I "Menyn Titel" skriver du "Spara som PDF ..." exakt (ja, med tre perioder i slutet)
- Klicka på "Tangentbordsgenväg" och klicka nu på Command + P (Ja, det är standardskrivarens genväg, vänta och se hur det fungerar)
- Välj nu "Lägg till"
- Stäng av Systeminställningar, du är redo att testa den nya PDF-tangenttryckningen som kommer att vara Command + P + P (ja, håll ner kommandot och slå P två gånger)


Öppna bara om någon fil eller webbsida för att testa din nya snabbtangent för att spara filen som PDF. Öppna bara dokumentet och klicka på Command + P + P för att hoppa över standardutskriftsdialogrutan och omedelbart till "Spara som PDF" i dialogrutan Skriv ut.
Här är ett exempel på att använda denna tangentbordsgenväg från Safari för att spara alla favorit OSXDaily.com:

Spara bara PDF-filen som vanligt, fyll i rubriken, författaren och ämnet om du vill, eller välj att låsa PDF-filen genom att gå igenom säkerhetsalternativen. Den sparade filen är din genomsnittliga PDF-fil, som inte skiljer sig från någon annan som genereras från Mac-skrivarverktyget. Du kan snabbt kolla in den i Förhandsgranskning eller Snabbt utseende:

När du har den här tangentbordsgenväggen kan du även aktivera genom att välja en fil på skrivbordet och använda Skriv ut från skrivbords-trick, kom ihåg att slå två gånger på P-tangenten.
Detta har testats och bekräftats för att fungera i MacOS High Sierra, MacOS Sierra, OS X El Capitan, Yosemite och Mavericks, och inlägget på MacSparky visar detta knep som arbetar i Mac OS X Snow Leopard, vilket tyder på att detta borde fungera i nästan alla version av Mac OS X där ute.




![Apple kör nytt "Gör musik med iPad" Kommersiell [Video]](http://applersg.com/img/news/189/apple-runs-new-make-music-with-ipad-commercial.jpg)