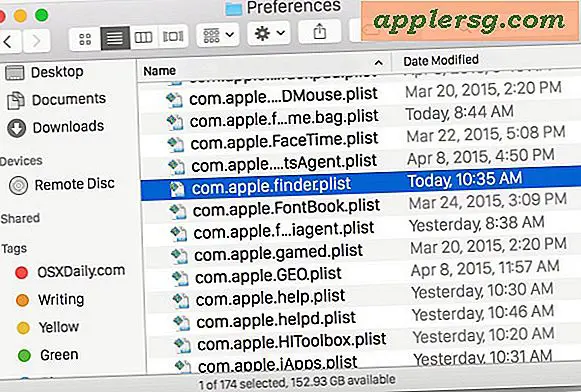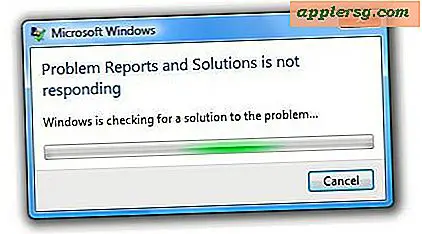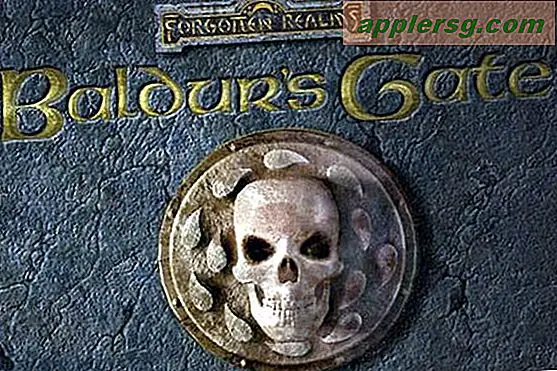Ställ in systemtiden i Mac OS X från kommandoraden

Klockan i Mac OS X sätter sig automatiskt som standard, men om du vill ställa in den exakta tiden eller letar efter en kommandoradslösning för att ställa in systemtid kan du göra det med ett verktyg som heter ntpdate eller standarddatumet kommando.
Ange systemdatum i Mac OS X från kommandoraden med en central tidsserver
För ntpdate, som anger datum och tid baserat på tiden från en central server som nås via internet, vill du ange det antingen på Apples tidsservrar eller pool.ntp.org enligt följande för att få exakt tiden:
sudo ntpdate -u time.apple.com
Ange administratörslösenordet när du blir tillfrågad, så ser du snart något av följande:
4 Jul 14:30:11 ntpdate[28267]: adjust time server 17.151.16.14 offset 0.000336 sec
Förskjutningen i slutet gör att du vet hur divergerande systemklockan var med den nyligen inställda tiden. I det här exemplet stängdes systemklockan av en skrattsam liten del av en sekund.
Du behöver i allmänhet inte göra det om du använder funktionen "Ange datum och tid automatiskt" i inställningarna för datum och tid, men genom att ställa in klockor via kommandoraden kan du vara säker på att varje maskin i ett nätverk visar exakt samma tid.
Ställ in Mac System Date manuellt av Terminal Command
Ett annat tillvägagångssätt är att ställa in datumet manuellt från kommandoraden med hjälp av kommandoraden "datum", där datumet ligger i formatet [mm] [dd] HH] MM [yy] . Det ser något ut som:
date 0712122318
I det exemplet skulle det sätta datumet som "12 juli 2018 kl 12:23".
Du kan lära dig mer om att ställa in datumet med datum -hjälp, vilket också anger att du även kan ställa in sekunder om du vill.
Dotternas trick är vad du vill använda om Macen i fråga inte har internetanslutning av någon anledning.
Översta bilden som tas från Flipclock skärmsläckaren