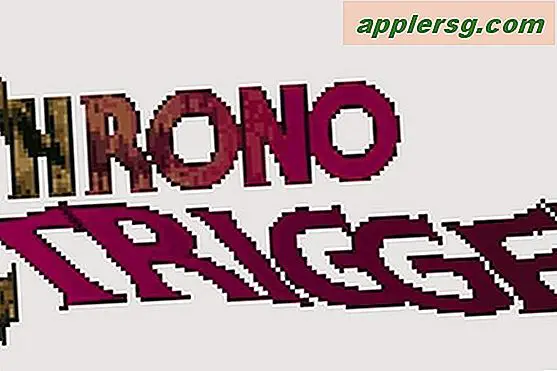Snabba upp Terminal App i Mac OS X med dessa 4 prestanda triks

Många avancerade Mac-användare spenderar mycket tid på kommandoraden i OS X, åtkomst via Terminal-appen. Terminalen är generellt snabb och effektiv, men ibland kan den sakta ner över tiden, eller drabbas av viss prestandadämpning på grund av användarinställningar. Om du känner att Terminal app är trög och kan använda en hastighetshöjning i OS X, använd dessa handfulla tricks för att påskynda prestanda för Terminal app och din kommandoradserfarenhet.
1: Öppna nytt fönster och flikar snabbare genom att rensa loggfiler
Om Terminal har blivit gradvis långsammare över tiden, kan dumpning av Apples systemloggar dramatiskt påskynda lanseringen av nya Terminal-fönster och flikar, ibland från sekunder till momentan. Du kan göra dessa två sätt, antingen med kommandot rm eller genom att flytta filerna till papperskorgen, gör vad som fungerar med din komfortnivå:
Detta flyttar alla * .asl loggfiler till användarna Trash can, som sedan kan tömmas manuellt: sudo mv /private/var/log/asl/*.asl ~/.Trash
Under tiden är alternativet att använda kommandot rm för att radera filerna direkt: sudo rm -i /private/var/log/asl/*.asl
-i-flaggan fungerar som ett skyddskikt genom att bekräfta filens borttagning, det här är användbart för de nya till terminalen och för att förhindra fel. Om du är bekväm med kommandoraden och nukar hela innehållet i katalogen, hoppa över -i och använd -rf istället.
2: Få en enklare terminaltema och profil för mindre resursanvändning
Genomskinlig vätska suddig ut crazo-bakgrunder med antialiased text, ser otroligt bra ut! Höger? Ja, Silver Airgel ser verkligen cool ut, men med att 20 av dessa aktiva fönster öppnas på en gång med en massa andra saker som händer kan verkligen sakta ner Terminal-appen obehagligt. Använd ett grundläggande tema istället.

Ja, det betyder att dukar transparenterna och vill ha bakgrundsbilder som erbjuds i teman som MagicGelShell eller genom egna anpassade skapelser, och går med en enkelfärgad text på ett grundfärgat bakgrundstema i stället för "Basic", "Peppermint" eller "Pro". Vart och ett av dessa fönster använder mindre RAM och kräver mindre CPU för att göra det snygga ögonsockret. Det bästa sättet att närma sig detta för prestationsändamål är att ställa in den nya startinställningen enligt följande:
- Gå till Terminal Preferences> Startup
- Dra ner menyn för "Öppna på nytt Nytt fönster med inställningar:" och välj ett grundtema

Ja, du kan ställa in detta per-Terminal-fönster om du vill använda Inspector-verktyget, men det är bäst att ställa in standardvärdet.
Enkel, snabbare terminal! Detta gäller särskilt för äldre Mac och Mac med begränsade resurser. Om du har en max-out 2014 Mac Pro, ja, du behöver nog inte oroa dig så mycket om det här.

3: Boost Launch Speed genom att ange ett startskal
Ett annat känt trick för att påskynda lanseringen av Terminal app eller öppningen av nya rutrutor ro-flikar är att ange ett skal, istället för att förlita sig på / usr / bin / login (som läser standardinställningen för inloggningsskal). Detta görs via appens inställningar för Terminal:
- Gå till "Terminal" fönstret och öppna "Preferences" och gå till "Startup" fliken
- Hitta "Shells open with:" och välj "Command (Complete path)" och ange ditt föredragna skal

De vanligaste skalen är / bin / bash och / bin / zsh, men om du inte är säker på vilken du använder dig kan du alltid kontrollera med kommandot "echo $ SHELL".
4: Beakta iTerm2 för förbättrad prestanda
Inte glad med standard Terminal app buntad med OS X och det är enstaka prestationshicka? Överväg att använda iTerm2, en alternativ terminalapp som är byggd för prestanda och funktioner som inte är tillgängliga via Apples standard Mac-erbjudande av Terminal.app
- Ta iTerm2 fri från utvecklaren

Vissa människor lovar absolut på iTerm2 för prestationsskäl ensamma, och det är en gratis lättviktad nedladdning. Kolla in dig själv för att se om det fungerar för dig. Oavsett vad du går med, njut av din nya och snabbare kommandoradserfarenhet!