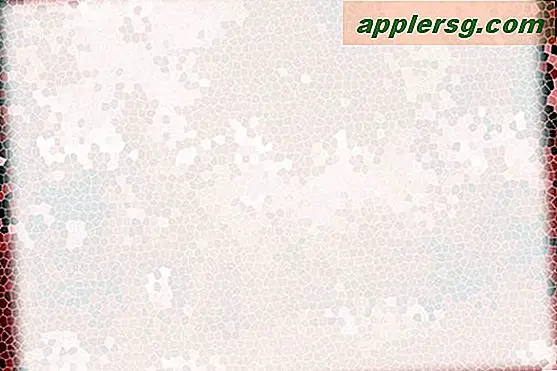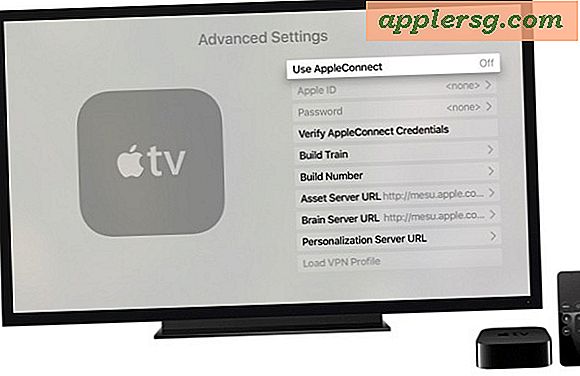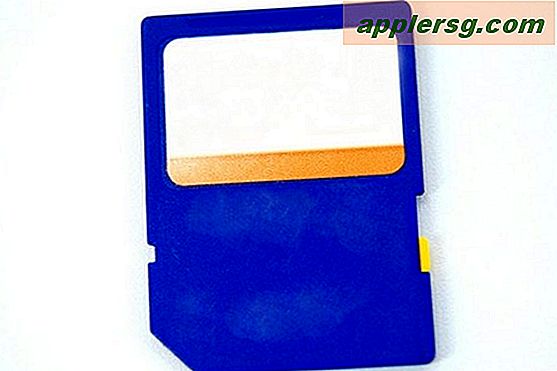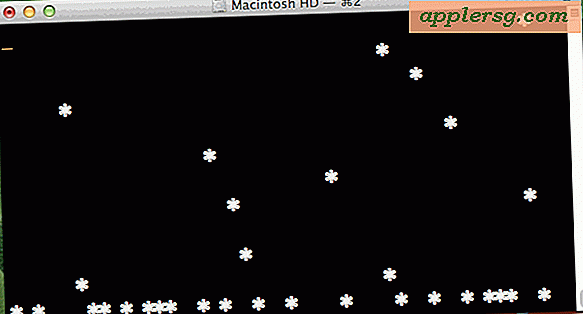Använd en extern hårddisk för Time Machine Backups och File Storage
 Att ha regelbundna säkerhetskopior av din Mac är en nödvändighet, och det finns verkligen ingen enklare sätt att konsekvent säkerhetskopiera din Mac än att använda den utmärkta Time Machine-funktionen i OS X. Men med den enorma storleken på externa hårddiskar och deras priser blir billigare och billigare, det är inte alltid nödvändigt att ägna en hel gigantisk hårddisk bara för Time Machine-säkerhetskopior, särskilt om din Mac har en mindre hårddisk och sålunda kommer säkerhetskopiorna inte ta upp så mycket utrymme i allmänhet. För dessa situationer är det enkelt att konfigurera den externa hårddisken för dubbelt bruk. Slutresultatet kommer att vara en extern lagringsenhet uppdelad i två partitioner, en som endast ska installeras för Time Machine-säkerhetskopior och en annan partition avsedd för typiskt filsystemåtkomst och fillagring.
Att ha regelbundna säkerhetskopior av din Mac är en nödvändighet, och det finns verkligen ingen enklare sätt att konsekvent säkerhetskopiera din Mac än att använda den utmärkta Time Machine-funktionen i OS X. Men med den enorma storleken på externa hårddiskar och deras priser blir billigare och billigare, det är inte alltid nödvändigt att ägna en hel gigantisk hårddisk bara för Time Machine-säkerhetskopior, särskilt om din Mac har en mindre hårddisk och sålunda kommer säkerhetskopiorna inte ta upp så mycket utrymme i allmänhet. För dessa situationer är det enkelt att konfigurera den externa hårddisken för dubbelt bruk. Slutresultatet kommer att vara en extern lagringsenhet uppdelad i två partitioner, en som endast ska installeras för Time Machine-säkerhetskopior och en annan partition avsedd för typiskt filsystemåtkomst och fillagring.
Den grundläggande processen kan vara bekant för Mac-användare som har installationsdisken partitionering och säkerhetskopiering innan, men vi täcker varje steg för att vara säker på att allt är korrekt konfigurerat.
Krav
- Alla Mac som kör OS X med Time Machine-stöd (alla moderna versioner)
- Stor extern hårddisk (kolla in denna Amazon-deal)

- Mindre tålamod, och ca 10 minuter för första inställningen
Obs på att köpa externa hårddiskar: det är nästan alltid billigare att köpa en generisk extern hårddisk och formatera den själv för att vara kompatibel med Mac. Drivar som är förformaterade för OS X är vanligtvis inte annorlunda än en vanlig extern enhet, förutom att ha en högre prislapp.
Steg 1: Formatera enheten till "Mac OS Extended" Kompatibilitet
Den första steget innebär att du formaterar enheten. Du kan partitionera en enhet utan att formatera, men vi täcker hela tiden den här processen eftersom många hårddiskar från tredje part skickas med Windows-centrerade FAT32- eller NTFS-filsystem som, trots att de är kompatibla för dubbelt bruk med både Mac och Windows, inte är kompatibla för att använda som en Time Machine-enhet, och eftersom de inte är uteslutande formaterade för Mac, kommer det att finnas andra begränsningar som inte är önskvärda för exklusiv användning av Mac OS X.
Den här processen raderar all data på hårddisken, vilket betyder att det här är bäst att fortsätta när du först får en ny extern enhet för säkerhetskopiering och fillagring.
- Anslut den externa hårddisken till Mac
- Starta Disk Utility, finns i / Program / Verktyg /
- Välj den externa hårddisken från drivlistan till vänster och klicka sedan på "Radera" -fliken
- Välj "Mac OS Extended (Journaled)" som formattyp, ignorera namngivningskonventionen för nu och klicka sedan på "Radera" och bekräfta att enheten kommer raderas

Hur lång tid det tar att formatera en enhet beror på en mängd olika faktorer, inklusive drivhastighet, gränssnittshastighet och total diskstorlek. Låt bara processen gå, bli inte förvånad om det tar några minuter.
Steg 2: Skapa två partitioner för tidsmaskin och lagring
Därefter installerar vi den externa hårddisken för att ha två separata partitioner, en för Time Machine-säkerhetskopiorna och den andra för regelbunden filsystemåtkomst.
En snabb notering om limning: Det är bra att ställa in Time Machine-enheten till minst 2x-3x din primära hårddiskstorlek. Om till exempel, om Macen har en inbyggd 128 GB SSD-enhet, skulle inställningen av Time Machine-partitionen vara minst 384 GB eller större. Du kan säkert komma undan med mindre storlekar, men eftersom Time Machine tar inkrementella ögonblicksbilder av data på din Mac, kommer säkerhetskopiorna helt enkelt att ta in mer data under en längre tid om partitionsstorleken är större. För att vara tydlig kommer inte säkerhetskopieringen att sluta när det maximala utrymmet är uppnått, det kommer helt enkelt att skriva om äldre säkerhetskopior, vilket förhindrar åtkomst till gamla drivlägen när de skrivs om. Vi kommer att använda ett jämnt 50/50 partitionsschema för det här exemplet (speciellt en 1, 5 TB-enhet delad i två 750 GB-delar), men du kan konfigurera din som passande.
- När enheten har slutfört formatering väljer du fliken "Partition"
- Dra ner "Partition Layout" menyn och välj "2 partitioner" för att dela upp enheten i två lika partitionstorlekar dividerade 50/50
- Justera partitionsstorleksfördelningen om så önskas genom att dra rutorna för att justera storlek eller manuellt välja en partition och ange önskad fördelning i inmatningsrutan "Storlek"
- Namn de två partitionerna följaktligen, välj den första partitionen och namnge den något som "Time Machine Backup", välj sedan den andra partitionen och namnge den något som "File Storage"
- Välj "Apply", bekräfta ändringarna genom att klicka på "Partition" när du blir frågad
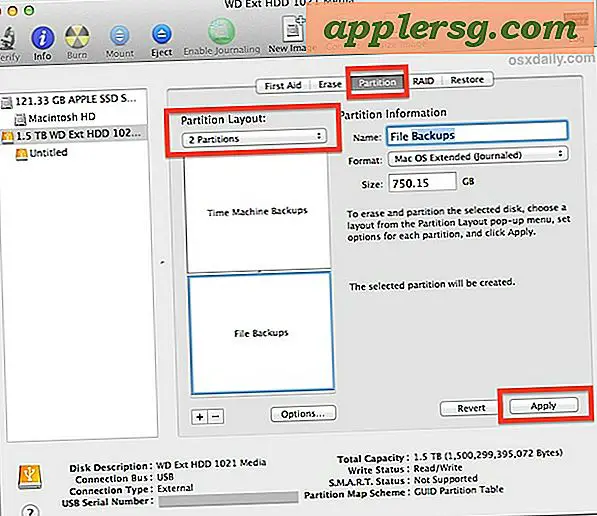
Uppdelning av en enhet kan ta några minuter, beroende på diskens totala kapacitet. När processen är klar kan du sluta använda Disk Utility.
Steg 3: Ställ in Time Machine för säkerhetskopiering till en specifik partition
Med de mest tekniska aspekterna som är färdiga kan du ange partitionen för att bli Time Machine-backup. Detta kommer även att initiera den första säkerhetskopian av hela Mac med Time Machine, vilket vanligtvis är den längsta backupen eftersom det kommer att säkerhetskopiera varje enskild sak.
- Gå till "Systeminställningar" från Apple-menyn och välj sedan "Time Machine"
- Klicka på knappen "Välj disk" och låt listan fyllas i
- Välj den partition som heter "Time Machine Backup" från listan och bekräfta valet genom att klicka på "Use Backup Disk"
- Låt Time Machine backup för första gången

Medan du befinner dig i inställningarna för Time Machine kan du välja att kryptera säkerhetskopiorna genom att markera den rätta rutan (ja du kan kryptera dem senare om du ändrar dig) och du kan också utesluta filer eller mappar från säkerhetskopiorna genom enkla dra och släpp specifikationen genom att välja "Alternativ" -knappen om så önskas. Standardkonfigurationen förblir okrypterad och utesluter ingenting, vilket är tillfredsställande för många användningsfall.
Återigen tar den första inledande säkerhetskopieringen en stund, eftersom hela Mac-datorn är säkerhetskopierad. Låt hela processen löpa genom sin kurs, det här kan bäst utföras över natten om den primära Mac-hårddisken är enorm eftersom det kan ta flera timmar att utföra den ursprungliga säkerhetskopian. Säkerhetskopierade efter den ursprungliga sekvensen blir mycket snabbare och mindre eftersom de kommer att vara deltabackups, med fokus på filer som har lagts till, raderats eller ändrats från Mac, istället för att bara kopiera hela enheten och det är orörd innehåll om och om igen igen.
Helt klar! Enkel säkerhetskopiering och tillgång till klassisk fillagring är bra att gå
Nu när allt är inställt kommer du att ha en partition som automatiskt fungerar som backup-enhet, och den andra är tillgänglig som vanligt via filsystemet för allmän lagring av saker som filmer, stora videokollektioner, bilder, media, nedladdningar eller något annat. Hur skiljer man mellan de två enheterna? Annat än de uppenbara namnskillnaderna som angavs under konfigurationen, upptäcker du ikonerna som en indikator på vilken partition / enhet som gör vilket syfte. Den normala filsystemet lagringspartitionen kommer att ha en standard orange extern enhet ikon, och Time Machine partitionen kommer att ha en grön ikon med backup-logotypen på den.
Åtkomst till standardfilsystempartitionen görs genom vilket Finder-fönster som helst, där det kommer att visas i sidofältet under "Enheter", eller om du har enhetsikoner som ska visas på skrivbordet visas den där.