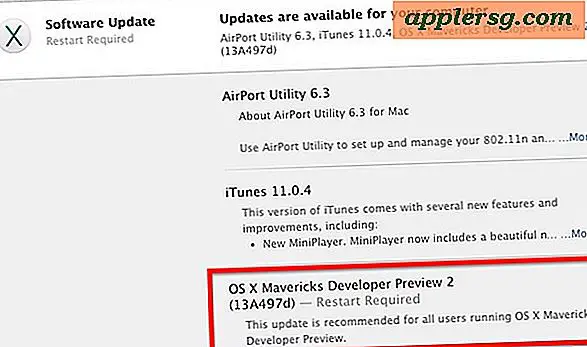Använd ett zoomfönster i Mac OS X

Ett annat alternativ när du kan zooma in OS X Lion och andra nyare Mac OS X-versioner är att använda ett mindre flytande zoomsfönster, istället för att zooma in i hela skärmen. Det här låter dig zooma in i skärmelement med ett litet zoomfönster som hänger över skärmelement, som ett virtuellt förstoringsglas.
Det här är en tillgänglighetsfunktion men det är användbart för många Mac-användare. Dessutom kan vissa användare föredra detta till helskärmsförstoring som erbjuds i det bredare zoomtricket, vi visar hur du aktiverar den här funktionen i MacOS och Mac OS X.
Så här använder du Zoomfönster på Mac
Så här aktiverar du zoomfönstret i Mac OS X :
- Öppna "Systeminställningar" från Apple-menyn och klicka på "Tillgänglighet" (observera att tidigare versioner av OS X kommer att lista detta som en "Universal Access" -inställningspanel)
- Klicka på "Zooma" -delen (igen kommer tidigare versioner att visa detta som en "Visa" -flik och sedan välja "Zooma")
- Mac OS 10.12 +, Mac OS X 10.9 och senare: Markera rutan för "Använd rullning med modifieringsnycklarna för att zooma" och välj sedan "Picture-in-Picture" under "Zoom Style" -menyn.
- OS X 10.8 och tidigare: Välj "On" -knappen och klicka sedan på kryssrutan bredvid "Zooma in window"
Så här ser den lämpliga bildrutan och zoominställningspanelen ut i de senaste versionerna av Mac OS X, inklusive MacOS 10.12, 10.11, OS X 10.9 och OS X 10.10:

Den här lilla zoomboxen visas på skärmen i ett litet rektangulärt flytande fönster som zoomar in på vilka element det svävar över.
För dem med äldre versioner av Mac OS-systemprogramvara, här är vad den här zoomboxinställningen ser ut i OS X 10.8 och tidigare versioner:

Standard zoom-genväg är Control + Scrolling, men detta och andra aspekter kan justeras genom att klicka på "Options" -knappen under Zoom-sektionen på panelen Universal Access.
Tänk på det som ett virtuellt förstoringsglas, som liknar det som finns i Preview.app men för allt som visas på skärmen.