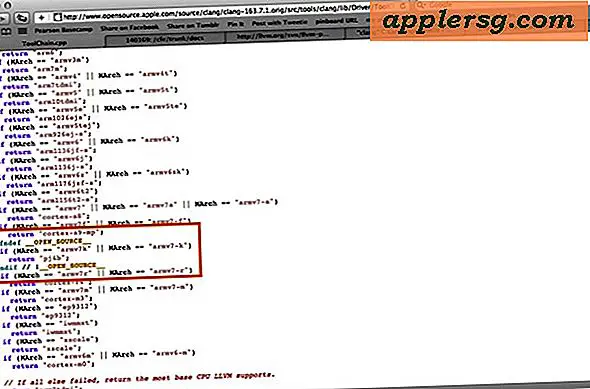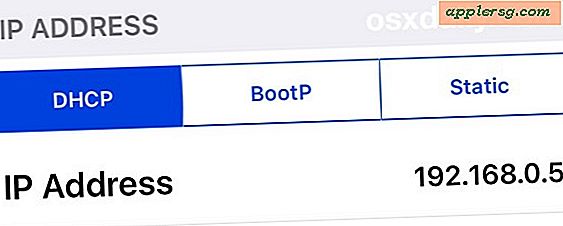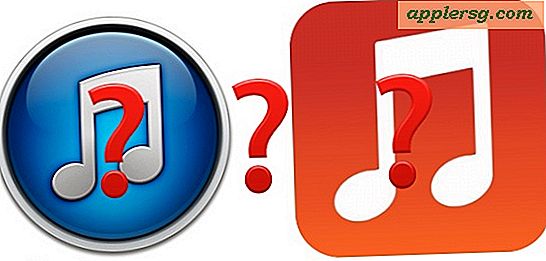Användning av tabeller i Microsoft Word
Använd MS Word-tabeller för att placera information i rader och kolumner. Alternativt kan du använda tabeller som ett sätt att placera bilder som annars skulle vara svåra att placera i dokumentets övergripande layout. Word-tabeller är det perfekta enkla sättet att enkelt visa komplex visuell information på en sida. Du kan också använda tabeller i mallar för att förenkla en komplex layout.
Skapa en tabell

Skapa ett bord från grunden. Använd dialogrutan Infoga tabell. "Autoformat" försöker enkelt skapa komplexa tabeller. Alternativ för förformaterade tabeller, till exempel en kalender, skapas av Word och skapar enkelt en visuellt tilltalande tabell. Skapa en tabell från ett stycke med nya rader och flikar. Använd Konvertera text till tabell: klicka på Word-rullgardinsmenyn "Tabell". Word gissar intelligent vad du letar efter. Det ändrar radantal eller kolumner. Du kan också justera kolumnbredden och välja en specifik stil. Det här är användbart när du vill skapa en kalender. Att rita ett bord (högst upp) gör bokstavligen just det. Tips: detta är användbart för att snabbt skapa en platshållare för en bild. Men det är verkligen begränsat för tabeller med flera kolumner och rader. Det kommer förmodligen bara att vara användbart för att skapa en snabb gräns för någon text eller en enkel bild som du vill placera mitt på en sida. Den har bara en rad och en kolumn. Lägg till rader genom att placera muspekaren utanför tabellen på höger sida och klicka på "Enter".
Arbeta i ramen och navigera runt inuti ett bord

Navigera runt en tabell med "Tab" och "Ctrl" + "Tab." Använd "Ctrl" + "Z" för att ångra misstag. Tabeller kan användas för att skapa en ramlayout, så rutnätet kan vara osynligt. Gör det synligt med "Ctrl" + "Skift" + "8." Använd rullgardinsmenyn "Tabell" för att redigera, lägga till eller ta bort rader och kolumner eller infoga en annan rad. Använd "Ctrl" + "Y" för att upprepa åtgärden. Använd en eller flera "Ctrl" + "Y" tangentkombinationer för att lägga till fler rader.
Använda bildtexter för tabeller

Skapa en tabell som en illustration för ett dokument. En bildtext kan markera dess betydelse. Välj tabell. Använd "Infoga" och välj "Referens". Mus över avsnittet "Referens" och klicka på "Bildtext". Välj "Tabell" som "Typ av etikett" (ovan eller nedanför.) Skriv vad du gillar i textrutan så kommer den att visas där du placerade den bredvid bordet. Det är inbäddat i Word som ett dolt fält. Bildtexten rör sig med tabellen.
Tabeller som har formler
Skapa beräknade celler i ditt dokument. Använd fyra rader och fem kolumner. Den första kolumnen är "Månad" följt av tre exempelmånader: juli, augusti, september och totalt. Använd "Tab" för att flytta. Lägg till radtitlar: norr, söder, öst och väst till vänster. Lägg nu till belopp i varje kolumn. Slutligen, låt Word lägga till det. Placera muspekaren i den sista raden, under Totalt, och klicka på "Tabell". Använd "Formel". En ruta dyker upp. Infoga följande = SUM (VÄNSTER). Nästa rad: $ #, ## 0.00; ($ #, ## 0.0) Detta skapar siffrorna i valutaformat. Klicka på "OK". Använd samma formel i varje rad. Detta är en dynamiskt föränderlig tabell som är användbar för finansiella rapporter.
Göra ett diagram från en tabell i Word
Skapa ett diagram för att illustrera statistik. Klicka inuti en tabell för att välja den. Använd tabell. Välj "Välj" och sedan "Tabell". Använd sedan "Infoga". Välj "Bild" och "Diagram". Detta startar Microsoft Graph, som lägger till två nya menyer till standardfältet högst upp. Använd dem för att justera ditt diagram och göra ändringar i axlarna och andra visuella element.