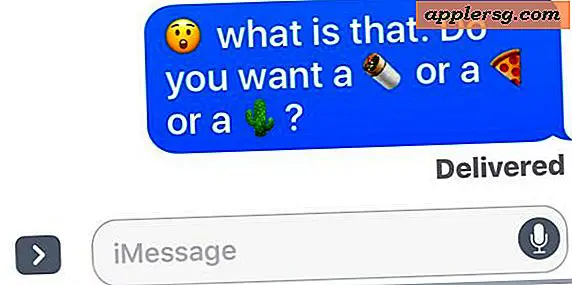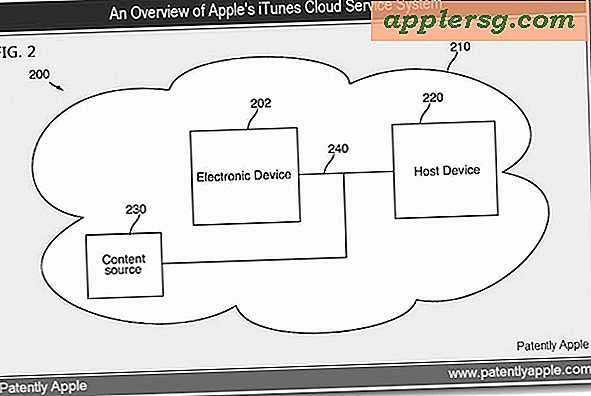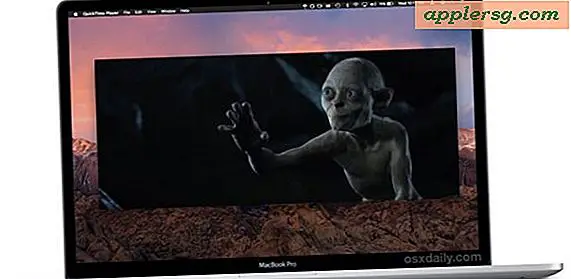3 sätt att visa zip och arkivera innehåll utan att extrahera i Mac OS X
 Undrar vad som finns i den zip-filen eller arkivet du laddat ner, men du vill inte extrahera det för att ta reda på det? Kanske är du på jakt runt i en arkivfil för en specifik fil som du har blinkat för ett tag sedan, men du är inte helt säker på vilket arkiv den innehåller? Du kan enkelt läsa in i blixtlås och andra arkivformat för att se innehållet utan att verkligen packa upp eller komprimera dem. Det är ett utmärkt sätt att kontrollera om ett visst arkiv har en fil eller mapp du letar efter och att du har laddat ner rätt fil.
Undrar vad som finns i den zip-filen eller arkivet du laddat ner, men du vill inte extrahera det för att ta reda på det? Kanske är du på jakt runt i en arkivfil för en specifik fil som du har blinkat för ett tag sedan, men du är inte helt säker på vilket arkiv den innehåller? Du kan enkelt läsa in i blixtlås och andra arkivformat för att se innehållet utan att verkligen packa upp eller komprimera dem. Det är ett utmärkt sätt att kontrollera om ett visst arkiv har en fil eller mapp du letar efter och att du har laddat ner rätt fil.
Det finns några enkla sätt att visa zip-innehåll på en Mac och vi täcker tre av dem, varav två är zip-centrerade kommandoradsbaserade och inbyggda i alla versioner av OS X (och många andra unix- och linuxvarianter för det materia), och ett annat tillvägagångssätt som använder en fri tredjepartsverktyg och Quick Look för att snabbt kunna blicka på alla arkivinnehåll.
Visa zip arkiv innehåll med zip info
Den mest informativa för blixtlås och kanske det enklaste att komma ihåg är kommandot "zipinfo". Vid den mest grundläggande användningen krävs det inga flaggor eller något fint, bara peka på det i en zip-fil och du får se en fullständig lista över arkivinnehåll, filstorleken för varje objekt i arkivet, filantal, total storlek på zip, läs / skriv / exekveringsbehörigheter per fil, filändringsdatum och -tid, komprimeringsnivå och effektivitet för komprimeringen och naturligtvis filnamnen. All denna information avslöjas utan att komprimera zip.
zipinfo archivename.zip
Här är ett exempel på kommandot och lite provutmatning, kom ihåg att produktionen alltid ser renare ut i terminalen än på en webbsida:
$ zipinfo archive.zip
Archive: archive.zip 1743 bytes 5 files
-rw-r--r-- 2.1 unx 4068 bX defN 11-May-13 14:25 magicsample.conf
-rw-r--r-- 2.1 unx 204 bX defN 16-May-13 09:38 magicfile
-rw-r--r-- 2.1 unx 132 bX defN 21-May-13 12:44 testingsomething.txt
5 files, 4486 bytes uncompressed, 991 bytes compressed: 77.9%
Zipinfo-kommandot fungerar bara för zip-arkiv, och det kommer inte att visa innehållet i lösenordsskyddade zippar.
Kontrollera zip-innehållet med unzip
Ett annat sätt att se innehållet i blixtlås är att använda det bekanta kommandot "unzip" med en enkel -l-flagga. Den rapporterade informationen är inte så detaljerad som "zipinfo", men den innehåller fortfarande meningsfulla detaljer, inklusive enskild filstorlek, filändringsdatum och tid, totalt antal filer och filnamn.
unzip -l archivename.zip
Provutmatning av kommandot visas nedan:
$ unzip -l archive.zip
Archive: archive.zip
Length Date Time Name
-------- ---- ---- ----
4068 05-11-13 14:25 magicsample.conf
204 05-16-13 09:38 magicfile
132 05-21-13 12:44 testingsomething.txt
-------- -------
4486 5 files
För de flesta användningsområden är det troligtvis bäst att använda zipinfo-kommandot, om inte för det är enkelt, än för det är en utökad rapportering av arkivinnehåll. En fördel att unzip är dock att den visas på fler unixplattformar än zipinfo, vilket betyder att du borde hitta den som kompatibel med nästan alla operativsystem du kör över, medan zipinfo ofta inte är lika vanligt att komma över. Icke desto mindre är zipinfo bunden i nästan alla versioner av Mac OS X, så om du är en Mac-användare, borde du aldrig ha problem med det, även om du går tillbaka i tid med en mycket tidig OS X-version.
Igen kommer unzip -l bara att se innehållet i .zip-filer, så om du letar efter en allomfattande lösning för visning av innehållet i många arkivformat, gå med BetterZipQL-verktyget täcker vi nästa.
Visa innehållet i något arkiv utan extraktion via snabb utseende
Om du hellre inte vill gräva runt i kommandoraden kan du använda en snabb tredjeparts Quick Look-plugin för att se innehållet i blixtlås och nästan alla andra arkivfiler utan att extrahera dem. Kallas "BetterZip QuickLook Generator", pluginet är enkelt att installera och använda, och det fungerar med de senaste versionerna av OS X. BetterZipQL är bra av några anledningar, det är snabbt och enkelt att använda tack vare Quick Looks enkel åtkomst från mellanslag, plus den stöder mycket mer än zip, så att du kan se alla följande arkivformat utan att extrahera dem: ZIP, TAR, GZip, BZip2, ARJ, LZH, ISO, CHM, CAB, CPIO, RAR, 7-Zip, DEB, RPM, StuffIt sits, DiskDoubler, BinHex och MacBinary. Trevligt va?
För att använda BetterZipQL för att se innehållet i alla dessa arkivformat måste du ladda ner och installera BetterZipQL först. Så här gör du det, plus hur du använder det när du har gått igenom den enkla installationsprocessen:
- Ladda ner BetterZip för Quicklook här och komprimera den
- Från Finder, klicka på Command + Shift + G för att kalla Go to Folder och gå till / Library / QuickLook /
- Dra in den unzipped BetterZipQL.qlgenerator filen till den / Library / QuickLook / folder
- Öppna Terminal och starta om Quick Look-demonen för plugin att ladda:
- Hitta någon zip-fil i Finder, välj den och klicka sedan på mellanslagstangenten för att se innehållet
qlmanage -r
Den visade zip-filen (eller annat arkiv) kommer att se ut som följer, du kan interagera med mappar och hierarkier för att gräva djupare i arkivformat om så önskas:

BetterZipQL är bra men gränssnittet är tydligt utformat för tidigare versioner av OS X, så det ser lite ut ur platsen med de mer subtila ljusare utseendena av nyare versioner av Quick Look. Ändå fungerar det fortfarande bra och det funky matchade utseendet är knappast någon anledning att inte ladda ner det och använda det fantastiska gratisverktyget.
Vad sägs om att titta på arkiv i iOS?
Inte på en Mac men behöver fortfarande se vad som finns i ett arkiv? Om du är på resande fot med en iPhone, iPad eller iPod touch och vill kontrollera innehållet i zip, rar, sit eller många andra arkivformat, kan du använda det fantastiska gratis WinZip-verktyget för visning av innehåll, plus det kan också öppna och extrahera blixtlås och andra arkivformat, du kan läsa mer om zippar och iOS här om du är intresserad.
Huvud upp till MacWorld för zipinfo-tricket och för att hitta verktyget BetterZip Quick Look. Jag har använt verktyget Unzip -l i flera år och det är alltid bra att hitta nya alternativ.