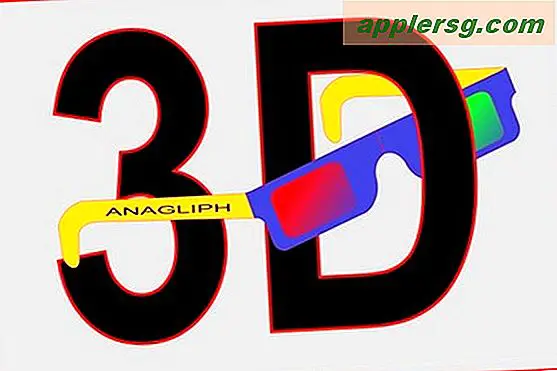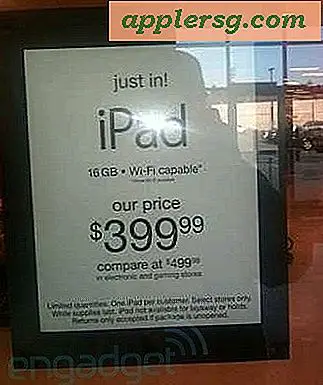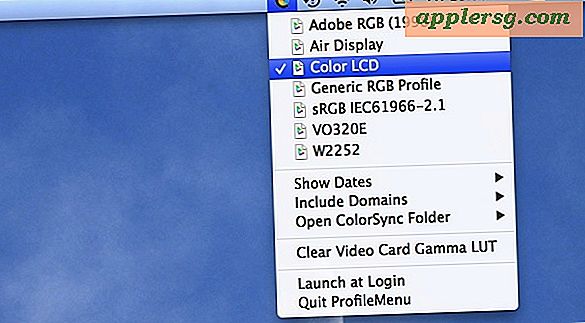Komprimera och optimera bilder enkelt med ImageOptim för Mac OS X
Om du är orolig för filstorleken på bilderna borde du ta ImageOptim, ett gratis bildkomprimeringsverktyg som är så löjligt enkelt det är i grunden dumtåligt, samtidigt som det fortfarande är extremt effektivt. Appen arbetar för att komprimera bilder utan att minska bildkvaliteten, vilket uppnås genom att kombinera flera komprimeringsverktyg, inklusive den populära PNGCrush, PNGOUT, AdvPNG, Zopfli utökad OptiPNG, JPEGrescan, jpegtran, JPEGOptim och gifsicle, och använda dessa verktyg för att hitta den optimala komprimeringsparametrar, förutom att avlägsna färgprofilinformation, EXIF och andra metadata ut från råfilerna. ImageOptim stöder en mängd olika filformat, inklusive PNG, GIF, JPG och animerade GIF-filer, här är en snabb titt på gränssnittet:
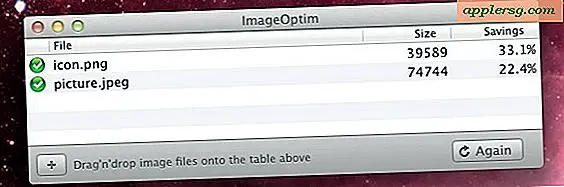
Enkelheten är bedräglig eftersom den inte visar hur praktiskt denna app är, eller hur effektiv optimeringen är. Låt oss täcka användningen och några knep för att få ut det mesta av det ...
Optimera bildfiler med ImageOptim för Mac
- Gå vidare till utvecklarens webbplats och ta ImageOptim (gratis) och komprimera arkivet, om du tänker använda det ofta, dra ImageOptim.app till din / Program / katalog
- Starta ImageOptim och få fönstret någonstans synligt från Finder-fönstren
- Börja komprimera bildfiler med dra och släpp in i fönstret apps för att börja komprimera, eller använd alternativet "Öppna" från Arkiv-menyn för att välja filer manuellt
Alla bilder som öppnas i ImageOptim-appen kommer omedelbart att krympa ner losslöst, detta görs genom att avlägsna exif-data och andra värdelösa detaljer som (bör) inte påverka bildkvaliteten, samtidigt som filstorleken minskas. Inga ytterligare steg behövs, men om du tittar bortom en enda filkomprimering kan du använda några knep för att påskynda processen med grupper av bilder.
Hur bra fungerar det? Det varierar, men i genomsnitt är bildstorleken cirka 15-35%, vilket gör det till ett användbart och måste ha verktyg för webbdesigners, utvecklare, förlag, bloggare, apputvecklare eller någon annan som vill minska bildfilstorleken och bandbreddskrav. Vissa filer kan dock komprimeras dramatiskt, och det finns fall där dåligt optimerade originalfiler kan pressas ner så mycket som 50-60%, beroende på vad som faktiskt orsakar att filen är onödigt stor. ImageOptim är särskilt effektivt för okomprimerade filer, men du borde ha framgång med nästan alla bilddokument du kastar på den. Appen rapporterar besparingar för varje enskild bild och visar även nätkomprimeringen om du slänger en massa filer på den:

För enkel komprimering direkt från Finder finns det även en separat systemtjänst som är tillgänglig för nedladdning som låter dig högerklicka på bilder för att komprimera dem direkt från OS X Finder. Detta blir tillgängligt från den kontextuella menyn, men det är verkligen inte nödvändigt med tanke på hur enkelt apps interaktionen är.
Bulk Komprimera bilder med Drag & Drop
Du kan bulkoptimera bilder genom att använda en stor dra och släpp. Det bästa sättet jag har hittat för att göra detta är att starta ImageOptim-appen först och få ikonen att sitta i Dock, medan den är aktiv, och sedan navigera till mappen som innehåller bilder du vill komprimera, välj dem alla, använd sedan en dra och släpp på ikonen för att starta processen. JPG- och GIF-filer komprimeras extremt snabbt, men PNG-filer kan ta lite längre tid för att optimera, och i alla fall tar den tid det tar för att komprimera bilden att variera beroende på bildupplösningen och den totala filstorleken som börjar. För stora batch-kompressioner är detta verkligen ett av de enklaste sätten, annat än att använda kommandolinjeboken för wildcard, vi diskuterar nästa för Terminal-användare.
Använda Vykort till Batch Komprimera från kommandoraden
För kommandoradsanvändare, använd kommandot "öppna" för att skicka jokertecken till ImageOptim för enkel skriptning och bulkbildskomprimering så här:
open -a ImageOptim.app ~/Pictures/SaveToWeb/*.jpg
Naturligtvis är det möjligt att komprimera en enda fil med hjälp av det här tricket också:
open -a ImageOptim.app ~/FileName.PNG
Det är möjligt att använda ett varierande stort jokertecken för att komprimera varje bildfil på en enhet, men det rekommenderas verkligen inte om du inte vet exakt vad du gör och varför.
ImageOptim är ett utmärkt verktyg för webbarbetare och för dem som vill komprimera bilder, men kom ihåg att bara för att ImageOptim ska vara förlustfri betyder det inte att det alltid är. Dessutom hittar många användare EXIF-data som är bifogade till bildfiler för att vara användbara, oavsett om det är GPS-koordinater, kamerainställningsdetaljer som tillverkare och kamerainställningar eller av flera andra orsaker. Genom att använda optimeringstrenarna genom ImageOptim, avlägsnas alla EXIF-data, vilket gör att en fil är effektiv tom bortom själva bilddata, vilket också kan vara avsett för många användare.
Bra hitta från @MacGeekPro på Twitter, glöm inte att följa @OSXDaily också!