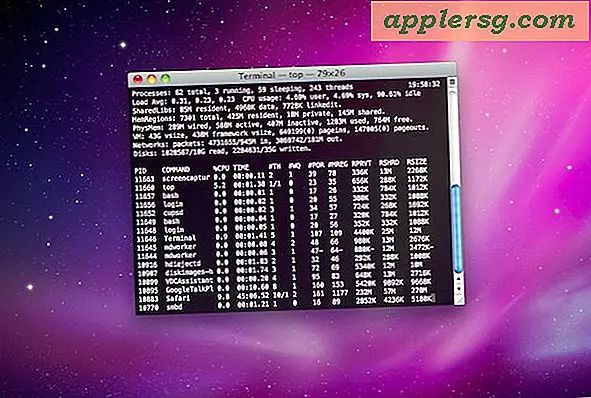Skapa en lösenordsskyddad textfil med vi och kommandoraden
 Det är lätt att skapa en lösenordsskyddad textfil genom att använda kommandoradstextredigeraren "vi". Detta är oändligt användbart för privatlivets ändamål, om den skyddade filen är för att innehålla inloggningsuppgifter, olika lösenord, personlig information, en privat dagbok eller bara om allt annat som du vill lagra säkert i en enda lösenordsskyddad textfil.
Det är lätt att skapa en lösenordsskyddad textfil genom att använda kommandoradstextredigeraren "vi". Detta är oändligt användbart för privatlivets ändamål, om den skyddade filen är för att innehålla inloggningsuppgifter, olika lösenord, personlig information, en privat dagbok eller bara om allt annat som du vill lagra säkert i en enda lösenordsskyddad textfil.
Vi anses vara lite avancerad och har en ganska brant inlärningskurva, men den är väldigt kraftfull. Lyckligtvis, om du letar efter att bara kryptera ett textdokument kan vi dock vara ganska enkelt nog och vi kommer att täcka några grundläggande vi / vim-kommandon för att komma igång med det för detta ändamål.
Observera att för de genomsnittliga skickliga användarna, och för dem som inte är fans av kommandoraden, kan man använda de mer traditionella säkerhetsalternativen för fullständig diskkryptering med FileVault, eller metoden att lägga till filer och mappar i en krypterad bild kan vara lättare eftersom det hanteras helt genom det grafiska gränssnittet och filsystemet i Mac OS X. Dessa två metoder låter dig också använda en mer välbekant app som TextEdit (eller något annat för den delen) för att redigera dokumenten som lagras bakom lösenordsskiktet. Kom bara ihåg att spara och avsluta filen och sedan skaka ut den virtuella disken om du går till en diskbilds väg och logga ut från Mac när den inte används om du försöker Filevault, annars kommer du att sakna dessa lag av lösenordsskydd . Självklart kommer de två metoderna att begränsa filens läsbarhet till en Mac, så om du vill ha någon plattformsbehörighet till den aktuella filen, fungerar det här tricket, eftersom det fortfarande är tillgängligt från Linux och andra unix-smaker med vi eller vim. Så vill du gå till kommandoraden? Sedan vidare med krypterande textfiler med vi!
Skapa den lösenordsskyddade textfilen
Skapa filen är enkel nog, starta Terminal (/ Applications / Utilities / men du borde veta det om nu om du är bekväm med kommandoraden) och använd följande kommandosyntax:
vi -x protectedtext
När vi begär av oss anger du ett lösenord två gånger vi öppnar med det krypterade textdokumentet. Som vanligt med krypterade filer, glöm inte det lösenordet, eller så kommer du inte att kunna öppna filen igen.
Så nu är du i vi. Om du är bekant med VI och VIM behöver du självklart inte någon hjälp, men vi / vim kan vara en stor förvirrande huvudvärk för nykomlingar till den avancerade textredigeraren. Utan att gå in i en stor vi-handledning fokuserar vi på några få enkla vi-kommandon som låter dig flytta runt dokumentet, infoga text, spara, avsluta och båda samtidigt avsluta och spara den krypterade textfilen.
Enkla vi kommandon
- jag ska infoga text
- Kontroll + F för att bläddra framåt en skärm
- Kontroll + B för att bläddra tillbaka en skärm
- / (sökord) + RETURN för att söka efter filen för "sökfras"
- ESCAPE för att ange vi-kommandon, för att kunna sluta, spara och avsluta osv
- ESCAPE + ZZ för att spara och avsluta vi
- ESCAPE +: q! att sluta utan att spara
- ESCAPE +: w + RETURN för att spara utan att sluta
Ja, det är skiftlägeskänsligt. Till exempel, för att avsluta och spara, måste ZZ vara i kepsar, vilket gör Spara och avsluta kommandot mer som Shift + ZZ.
Vi är avsiktligt hålla det enkelt här, men om du letar efter en djup vi-handledning, här är en bra från ett ledande tekniska universitet.
För ett praktiskt exempel är här vad du skulle göra för att skapa det krypterade dokumentet med ett lösenord, ange lite text och spara och avsluta sedan. Vi markerar nyckelkommandon med [parentes] för att ange när du trycker på en knapp:
vi -x encrypted_text_file
[i key]
(type some stuff you want to be in the encrypted file, pretend you are now finished and want to quit and save)
[ESCAPE key]
ZZ
Du kommer nu tillbaka på kommandoraden. För att gå tillbaka till dokumentet kan du bara öppna det som vanligt med vi:
vi encrypted_text_File
Då måste du ange lösenordet för att komma åt innehållet.
Allt detta kan tyckas lite främmande för dem som är vana vid vi / vim, men du kommer snabbt att hänga på det.
Viktigt: Den skyddade filen kommer endast att vara tillgänglig via vi / vim
Den här filen och dess innehåll kommer nu bara att vara tillgänglig via vi / vim, försöker öppna den med en annan applikation eller kommandoradsverktyget kommer att resultera i inget annat än gibberish som visas före en "VimCrypt" -meddelande, ser något ut så här:
VimCrypt~01!}???+?)??j2???^1Z??u4@???.t?????gҸ}? ų??5p??#?]?M?ז???7?a???4?N7A????7??"??잏?0??+?1Z??q?7N?|?uͫ?||?
Du kan också välja att helt enkelt skapa en vanlig textfil med en valfri textredigerare, zip den med ett lösenord och dra sedan ut det för att ändra eller använda dokumentet, och sedan sätta om det med samma lösenord, men det skulle vara svårt att argumentera det är något enklare än det ovan nämnda tricket, men en fördel för zip-tillvägagångssättet är kompatibilitet på plattformen och möjligheten att modifiera de innehållna dokumenten genom vilken applikation som helst.
Tack till Chris för tipsinspirationen