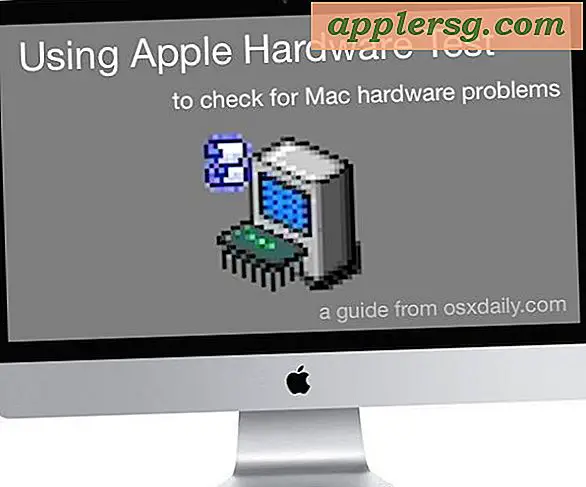Aktivera "Spara som" i OS X El Capitan, Yosemite, Mountain Lion, och OS X Mavericks

Mac-användare med Mac OS X Mavericks, Yosemite, El Capitan och Mountain Lion har äntligen möjlighet att ta tillbaka den mycket älskade "Spara som" -funktionen som avlägsnades från Lion. Det är lite dolt men det finns några käften med det, men vi visar dig hur du får tillgång till "Spara som" och ännu bättre, hur det alltid ska vara synligt genom att möjliggöra en rimlig genväg till genväg för att använda funktionen igen med en enkel knapptryckning.
Detta kommer att fungera på alla Mac-datorer med MacOS Sierra, OS X El Capitan, OS X Yosemite, OS X Mavericks och OS X Mountain Lion, vilket gör att Lion är den udda versionen, som versioner av Mac OS X innan den sparades Spara som från de första dagarna i Mac-operativsystemet.
På med Spara som i moderna Mac OS X!
Hur man använder "Spara som" i OS X El Capitan, Mavericks, Yosemite, och Mountain Lion
För en enstaka "Spara som" för den aktuella filen i en applikation som stöds, gör bara följande:
- Dra ner "File" -menyn och håll ner "Option" -knappen för att vända Duplicate till "Save As ..."
Ja, det fungerar i alla moderna versioner av Mac OS X.

Eftersom det är gömt utan alternativtangenten är det inte mycket bättre än att bara använda Exportera eller Dubbelkopiera. Låt oss istället aktivera den klassiska tangentbordsgenväggen för Spara som, vilket också medför att funktionen alltid är synlig i Arkivmenyer.
Observera att om du inte har spara ändring av originalfilinställningen inaktiverad, kan du fortfarande sluta spara över originalfilen även om du använder Spara som, så du kanske vill inaktivera det här - det här är en intressant prydnad av versionerna funktionen i OS X som ännu inte är helt löst i standardläget.
Ställ in en "Spara som" tangentbordsgenväg i OS X Mavericks, El Capitan, Yosemite, och OS X Mountain Lion
Till att börja med finns det redan en tangentbordsgenväg för Spara som, men det är klumpigt och kräver att du slår fyra nycklar på en gång: Kommando + Alternativ + Skift + S. Glöm det, vi ställer in den klassiska snabbtangenten istället:
- Öppna Systeminställningar från Apple-menyn och välj "Tangentbord"
- Klicka på fliken "Tangentbordsgenvägar" och välj "Programgenvägar" från listan till vänster
- Tryck på [+] plus-knappen för att lägga till en ny genväg och för menytitelstyp "Spara som ..." exakt med perioderna
- Klicka på "Tangentbordsgenväg" och tryck på bekant Command + Shift + S och klicka sedan på "Add"
- Öppna något testdokument i TextEdit, Preview eller vilken annan app som helst, och klicka på Command + Shift + S för att se den välbekanta Spara som-fönstret
Så här ser det här ut att skapa tangentbordet "Spara som ..." i Mac OS X Yosemite och El Capitan vidare:

Och här är hur tangenttryckets skapelse ser ut i äldre versioner av OS X som Mavericks och Mountain Lion, det är exakt detsamma trots något annorlunda utseende på visuella element:

Med den klassiska tangenttryckningen aktiverad hittar du den mest användarvänliga funktionen "Duplicate" har flyttats ner i Arkiv-menyn för att skapa plats för Spara som alltid synlig och tillgänglig.
Och ja, det här är faktiskt Spara som, inte som hacken för att kartlägga ett tangenttryck för att exportera i Lion för att få liknande resultat.
Videon nedan visar både hur man gör enstaka Spara som och hur du aktiverar den klassiska Command + Shift + S tangenttryckningen för att aktivera funktionen i Mac OS X:
Och ja, videoanvändningen fungerar med vilken version av OS X som helst än version 10.8, inklusive 10.9. +, 10.10. +, 10.11+. Här är en snabb inställning av tangenten "Spara som ..." i OS X Yosemite och El Capitan:
Som du kan se är det exakt detsamma. Det viktigaste att komma ihåg är att skriva "Spara som ..." (med tre perioder) som menyalternativet så att det är korrekt igenkänt. När du har aktiverat den här tangentbordsgenväggen behöver du inte använda menyn Alternativmodifierare som nämns ovan i den här artikeln. Bra, va?