Så här använder du Apple Hardware Test för att diagnostisera Mac-problem
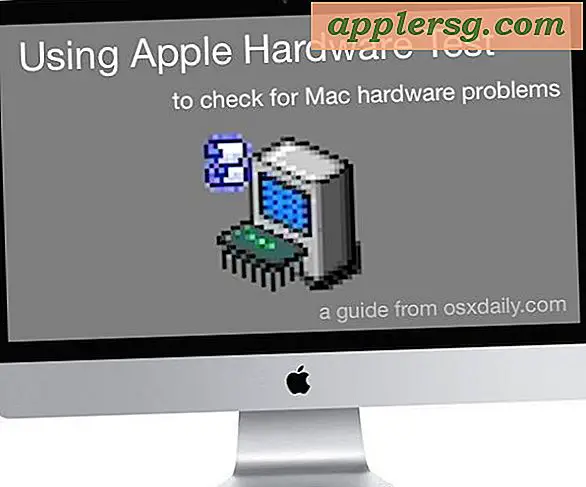
Ett av de slutgiltiga sätten för en genomsnittlig användare att avgöra om deras Mac har ett maskinvaruproblem är att köra Apple Hardware Test eller Apple Diagnostics, vilket är vad vi ska visa dig hur du gör i den här handledningen. Ja, de flesta Mac-användare kommer att uppleva många års problemlös databehandling, men ibland kan maskinvaruproblem uppstå. Kanske är det en felaktig hårddisk, dåligt minne, en GPU-fråga, ett moderkortsproblem eller en annan hårdvaruproblem. Det finns en mängd potentiella hårdvaruproblem som kan överföras, även om de är sällsynta.
Den goda nyheten är att Apple Hardware Test kan kontrollera om det verkligen finns hårdvaruproblem att titta på, och du kan köra det själv med en liten ansträngning.
Observera att Apple Hardware Test körs på Mac-datorer som byggdes 2013 och tidigare, medan nya Mac-modeller kommer att köra Apple Diagnostics istället. Utseendet är lite annorlunda, liksom namnen, men möjligheten att testa hårdvaran för problem är densamma oavsett hur sakerna ser ut eller vad de kallas. Test av Apple-maskinvara för problem fungerar på samma sätt på alla Mac-modeller, oavsett om det är en iMac, MacBook, MacBook Pro, MacBook Air, Mac Mini eller Mac Pro, och versionen av Mac OS eller Mac OS X på datorn spelar ingen roll.
Så här kör du Apple Hardware Test på en Mac för att diagnostisera maskinvaruproblem
- Anslut Mac till en strömkälla om du inte redan har gjort det
- Koppla bort alla anslutna enheter, enheter, etc., bortsett från en bildskärm / tangentbord / mus, om tillämpligt
- Stäng av Mac-datorn och starta sedan Mac-datorn och för tillfället vänder skärmen från svart till grått, håll ner "D" -tangenten *
- Fortsätt hålla knappen "D" tills du ser en framdriftsfält (inte den vanliga startskärmen). Om Mac startar på Apple Hardware Test så kommer du att se en pixelerad logotyp, om Mac startar på Apple Diagnostics ser du en enkel framdriftsfältet eller språkvalskärmen istället
- Om i Apple Hardware Test - markera rutan för "Utför utökad testning" och klicka sedan på "Test" -knappen
- Om i Apple Diagnostics - låt "Kontrollera din Mac" -processen gå och slutföra
- Diagnostikverktyget informerar dig om det finns ett problem med maskinvaran:
- Om ett fel upptäcks av verktyget för hårddiskdiagnostik, indikerar detta att det finns ett problem med någon maskinvara på Mac
- Om inga fel upptäcks är Mac-hårdvaran bra och problemet är nästan säkert programvarubeslutet. Därför kan säkerhetskopiering och ominstallation av Mac OS X vara en rimlig felsökning nästa steg *
* Om du har problem med att ladda upp Apple Diagnostics kan du hålla in Alternativ + D-tangenterna för att ladda maskinvarustestet från Internet istället
Om testet för Apple-maskinvaru diagnostik bestämmer att det finns ett problem och rapporterar ett fel bör du skriva ned felkoden och eventuella uppgifter (eller ta en bild av den med din iPhone) så att du kan lära dig mer om problemet. Att notera felkoden hjälper också till att vidarebefordra information till en officiell Apple-teknisk rådgivare eller ett Apple Certified Repair Center. För Macs med Apple Diagnostics finns en lista över felkoder som finns i Apple Diagnostics här på support.apple.com, medan Apple Hardware Test felkoder är lite mer självförklarande för tekniskt lutande, och de kan sökas på webben för att bestämma en potentiell matchning.
I exemplet nedan visas Apple Hardware Test som rapporterar en SATA-fråga med testresultat felkod "4HDD / 11/40000000: SATA (0, 0)" - i det här fallet betyder det att hårddisken har misslyckats.

Om du har ett maskinvaruproblem och Macen är i garanti, kommer maskinvaruproblemet att tas hand om av AppleCare om du kontaktar de officiella Apple Support-kanalerna. Vissa fel kan lösas av användaren genom att göra något som att testa minne och ersätta problematisk RAM eller hårddisk (men om det är i garanti bör du inte stör dig själv), medan andra fel du nästan säkert behöver ett certifierat reparationscenter för att hantera, som ett GPU- eller logikbrädesproblem. Återigen, om Mac är i garanti, låt Apple eller ett certifierat reparationscenter fixa det.
Om Mac-datorn är utelämnad, om du vill ta en sticka eller låta någon annan hantera reparationen, är det sannolikt en fråga om din tekniska kunskap och komfortnivå när du öppnar hårdvara för att manuellt ingripa. Det senare scenariot är egentligen bara lämpligt för utelämnda datorer som ägs av avancerade användare med omfattande teknisk know-how, och de flesta Mac-användare borde helt enkelt ta problematisk hårdvara till en Apple Store eller Apple Certified Repair-plats.

* Om det inte rapporteras några maskinvaruproblem är det ofta en bra idé att säkerhetskopiera Mac med Time Machine och installera om Mac OS X-systemprogramvara. Avancerade Mac-användare kan också använda sysdiagnos för att ytterligare felsöka komplexa problem. Det är ganska enkelt att skilja maskinvaruproblem från OS-programvaruproblem, eftersom ett hårdvaruproblem inte löser sig om du installerar om Mac OS X på datorn, medan ett OS-problem nästan säkert kommer att lösa sig genom att installera om systemprogramvaran igen. Det är också värt att komma ihåg att vissa program från tredje part kan vara problematiskt, oberoende av systemprogramvaran eller hårdvaran, som ofta bestäms av ett visst problem som bara visas när en specifik applikation används. Det finns många detaljer för att felsöka programvaruproblem som ligger långt ifrån det här exemplet, och fokuserar på att upptäcka och diagnostisera problematisk Mac-hårdvara.
Har du några frågor eller kommentarer om Apple Hardware Test och Apple Diagnostics? Låt oss veta i kommentarerna nedan!












