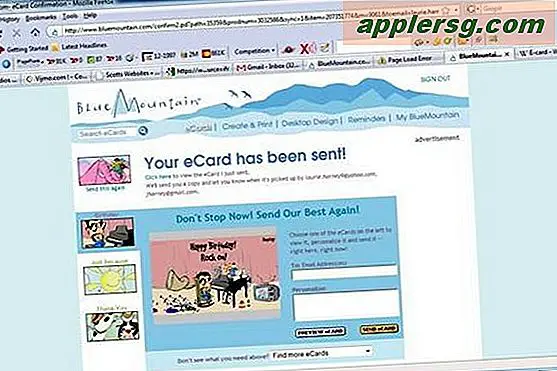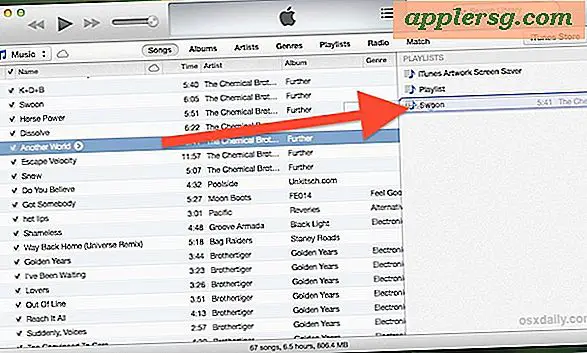Fixa Wi-Fi-problem i OS X Yosemite

Vissa Mac-användare som uppgraderade till OS X Yosemite har upptäckt en rad problem med trådlösa nätverksanslutningar, allt från att släppa Wi-Fi-anslutningar, till en oförmåga att ansluta till omvärlden trots att de är anslutna till en Wi-Fi-router, till och med plötsligt och konstigt långsamt internet hastigheter. Dessa nätverksproblem förekommer oftast på Mac-datorer som har uppdaterats till OS X Yosemite från Mavericks istället för de som utför en ren Yosemite-installation, vilket kan tyder på att problemet har att göra med felaktiga nätverksinställningar och inställningar eller till och med en skadad fil någonstans . Det är bra, för det borde betyda att en resolution är ganska lätt att implementera, som vi håller på att visa dig.
Det bör noteras att det är svårt att peka på en enda orsak till plötsliga och oväntade trådlösa problem med någon OS X-version, och det kan finnas olika orsaker till olika användare. Det är därför utmanande att erbjuda en enda lösning på de Yosemite Wi-Fi-problem som användarna upplever. Med det sagt har vi kunnat lösa problemet för många Mac-datorer genom att använda stegen nedan. Detta innebär att du ändrar vissa systemnivåkonfigurationsfiler, och du bör noga starta en Time Machine-säkerhetskopiering innan du fortsätter att vara på den säkra sidan av saker.
1: Ta bort nätverkskonfigurations- och preferensfiler
Manuellt sönderdela nätverket plistfiler bör vara din första raden av felsökning. Detta är ett av de knep som konsekvent löser även de mest envisa trådlösa problemen på Mac-datorer med nästan vilken OS X-version som helst. Det här är särskilt effektivt för Mac-datorer som uppdateras till Yosemite som kan ha en korrupt eller dysfunktionell preferensfil som gör det möjligt att göra saker:
- Stäng av Wi-Fi från menyalternativet Trådlöst
- Från OS X Finder klickar du på Kommandot + Skift + G och anger följande sökväg:
- Inom den här mappen hitta och välj följande filer:
- Flytta alla dessa filer till en mapp på skrivbordet som kallas "Wi-Fi-säkerhetskopior" eller något liknande - vi stöder upp dem bara om du bryter något men om du regelbundet säkerhetskopierar din Mac kan du bara ta bort filerna istället eftersom du kan återställa från Time Machine om det behövs
- Starta om Mac
- Slå på Wi-Fi från menyn för trådlöst nätverk igen
/Library/Preferences/SystemConfiguration/ 
com.apple.airport.preferences.plist
com.apple.network.identification.plist
com.apple.wifi.message-tracer.plist
NetworkInterfaces.plist
preferences.plist
Detta tvingar OS X att återskapa alla nätverkskonfigurationsfiler. Det här kan ensamma lösa dina problem, men om du fortfarande har problem rekommenderar vi att du följer med det andra steget, vilket innebär att du använder vissa anpassade nätverksinställningar.
2: Skapa ett nytt Wi-Fi-nätverksplats med anpassad DNS
Vad vi gör här skapar en ny nätverksplats som kommer att ha en konfiguration som skiljer sig från standardinställningarna. Först använder vi en helt ny nätverksinstallation. Sedan ställer vi DNS på datorn istället för att vänta på OS X för att få DNS-detaljer från Wi-Fi-routern, som ensam kan lösa många problem med DNS-sökning, eftersom Yosemite verkar vara finicky med vissa routrar. Slutligen kommer vi att ställa in en anpassad MTU-storlek som är något mindre än standard, vilket kommer att bli avvisad mindre ofta av en router, det är ett gammalt netadmin-trick som länge har använts för att åtgärda nätverksproblem.
- Öppna Apple-menyn och gå till Systeminställningar och välj sedan "Network"
- Dra ner "Locations" -menyn och välj "Redigera platser" och klicka sedan på [+] plus-knappen, ge den nya nätverksplatsen ett namn som "Yosemite WiFi" och klicka sedan på Done
- Bredvid "Nätverksnamn" går du till det önskade wifi-nätverket som vanligt
- Klicka nu på "Avancerat" och gå till "DNS" fliken
- Klicka på [+] plus-knappen och ange en DNS-server - vi använder 8.8.8.8 för Google DNS i det här exemplet men du bör använda de snabbaste DNS-servrarna du hittar för din plats, det kommer att variera. Du kan också använda dina egna ISP DNS-servrar
- Gå nu till fliken "Hårdvara" och klicka på "Konfigurera" och välj "Manuellt"
- Klicka på MTU och ändra den till "Custom" och ställ in MTU-numret till 1453 (det här är en nätverkshemlighet från antiken, och ja det fungerar fortfarande!), Klicka sedan på "OK"
- Klicka nu på "Apply" för att ställa in dina nätverksändringar


Avsluta och starta om alla appar som kräver nätverksåtkomst, till exempel Safari, Chrome, Meddelanden, Mail, och din trådlösa anslutning ska vara felfri och tillbaka i full fart vid denna punkt.
Återställ SMC
Vissa användare rapporterar att återställning av systemhanteringskontrollen är tillräcklig för att röra deras Wi-Fi tillbaka till handling. Eftersom många användare har en MacBook-bärbar dator, så täcker vi först:
- Stäng av MacBook Air eller MacBook Pro
- Anslut nätadaptern till Mac som vanligt
- På tangentbordet håller du ned Shift + Control + Option-tangenterna och strömbrytaren samtidigt, håll dem alla i några sekunder
- Släpp alla knappar och strömbrytaren samtidigt genom att lyfta händerna bort från tangentbordet
- Starta Mac som vanligt
Du kan läsa mer om hur du återställer SMC här och här för andra Mac, inklusive iMac och Mac Mini.
Lossa och ladda upp discoveryd för att fixa DNS och Wi-Fi-fel i OS X Yosemite
Ett annat knep som lämnades i kommentarerna (tack Frank!) Innebär att uppdatera Discoveryd-tjänsten genom att ladda och ladda om det med kommandot launchctl. Det här är lite nyfiken men verkar det för vissa användare, vilket tyder på att det kan vara ett problem med att upptäcka eller lösa DNS på vissa Yosemite Macs. Det är verkligen värt ett försök om ovanstående tricks inte lyckades lösa dina problem med Wi-Fi-anslutning i OS X 10.10, eftersom det finns en hel del positiva rapporter med den här:
- Öppna Terminal (finns i / Program / Utilities / eller med Spotlight) och ange följande kommando:
- Slå tillbaka och ange ett administratörslösenord för att använda sudo-kommandot
- Kör nu följande kommando för att ladda om discoveryd (det här brukade kallas mDNSResponder)
- Gå tillbaka igen för att avsluta kommandot
sudo launchctl unload -w /System/Library/LaunchDaemons/com.apple.discoveryd.plist
sudo launchctl load -w /System/Library/LaunchDaemons/com.apple.discoveryd.plist
Det kan hända att du måste starta om appar som kräver nätverksanslutning. Observera att om du startar om Mac med den här måste du upprepa ovanstående steg för att ladda och ladda upp discoveryd till launchd.
Bonus OS X Yosemite Wi-Fi Felsökningstryck
Här är några andra mindre än ideala lösningar som har rapporterats att avhjälpa wi-fi-problem i OS X Yosemite.
- Gå med i ett 2, 4 GHz-nätverk (N-nätverk) - vissa användare rapporterar inga problem med 2, 4 GHz-nätverk
- Ställ in Wi-Fi-routerns 5 GHz-kanal (G) för att vara någonstans mellan 50-120
- Stäng av Bluetooth - Vi har sett flera rapporter om att inaktivera Bluetooth kommer att lösa wifi-problem med vissa nätverk, men det är uppenbarligen inte lämpligt för Mac-datorer med Bluetooth-tillbehör
- Säkerhetskopiera Mac och sedan ladda ner och uppdatera till OS X El Capitan, El Capitan innehåller många wi-fi-korrigeringar och löser några av de bestående problemen som var runt med Yosemite.
Om ingen av ovanstående fungerar kan det vara andra problem. Ibland börjar det fräscha med en ren installation kunna lösa dem eller om du tror att problemet är en bugg och du hade problemfri upplevelse i tidigare versioner av Mac OS, kan du alltid nedgradera från OS X Yosemite till Mavericks igen tills en uppdatering till Yosemite kommer att lösa problemet en gång för alla.
Har du haft problem med trådlösa anslutningar med OS X Yosemite? Vad har du försökt, och hur löste du dem? Låt oss veta vad som har fungerat för att åtgärda dina WiFi problem genom att lämna en kommentar!