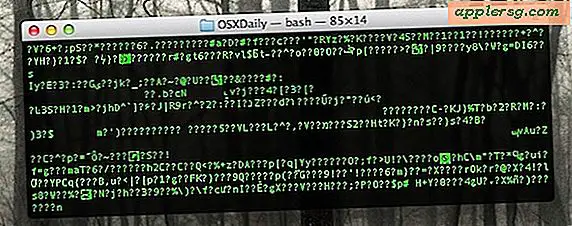Så här ändrar du en ikon i Mac OS X
Du kan ändra ikonen på nästan vilken fil, mapp, volym eller applikation som helst i Mac OS X. Det här är ett enkelt sätt att anpassa utseendet på objekt i filsystemet och det kan vara ett roligt sätt att lägga till ett anpassat utseende till skrivbordet och hemmappen på en Mac. Det tar bara ett ögonblick per ikon, och de kan antingen ändras till ikoner som hör till en annan fil eller app, eller ändras till någon bild, och vi visar hur man gör båda.
![]()
Longtime Mac-användare vet att processen har varit densamma sedan de första dagarna i Mac OS (System 7 var när ikoner först blev ändrade på det här sättet utan att behöva resursredigering), men många nyare OS X-användare är inte kända för processen och därigenom det är värt att täcka.
Ändra en ikon till en bild i Mac OS X
Att anpassa ikoner med vilken bild som helst är mycket enkelt. I det här exemplet byter vi standard Automator-programikonen för den här appen som avslutar allt till en anpassad ikon skapad genom förhandsvisning:
- Öppna bilden som ska användas som en ikon i Förhandsgranskning, och klicka sedan på Kommandot + A på "Välj allt" och tryck sedan på Command + C för att kopiera bilden till klippbordet
- Välj nu filen / mappen i Finder som du vill ändra ikoner för, och klicka sedan på Command + i för att få fram fönstret "Få info" (Få Info kan också nås från Arkiv-menyn och högerklicka i Finder)
- Klicka på ikonen i övre vänstra hörnet och klicka sedan på Kommando + V för att klistra in bilden och sätt in den nya ikonen
- Stäng av Få info
![]()
![]()
![]()
Slutresultatet är en anpassad ikon som visas i Finder:
![]()
För bästa resultat, använd alltid en transparent PNG-fil för ikoner och sikta på att ursprungsbilden är 512 × 512 pixlar för att försäkra att den ska skala upp och ner ordentligt utan att bli pixelerad. Använd en transparent PNG (eller GIF) så att ikonen inte kommer att ha en vit kant runt den när den placeras i Dock eller på skrivbordet. Om du aldrig har gjort det tidigare är det väldigt enkelt att skapa en transparent PNG på Mac med hjälp av den inbyggda Preview-appen. Standardbilder fungerar, men utan genomskinlighet kommer de att dra en kant runt ikonen och ser mer ut som de automatiskt genererade bildfilminnebilderna som visas i Finder än vad en ikon skulle vilja ha.
Videon nedan visar hur snabbt det här är, från att kopiera ursprungsbilden för att använda som ikon och sedan ange den som den nya anpassade ikonen för destinationsappen. Från början till slut tar det mindre än en halv minut:
Anpassa ikoner för att få samma ikon som den som hittades någon annanstans är mer eller mindre densamma, men snarare än att gå igenom Förhandsgranskning för att öppna och kopiera en ursprungsbild, kan du göra allt från panelen Get Info som vi kommer att diskutera nästa.
Ändra en ikon till en annan ikon
På samma sätt som att ändra en ikon till en bild kan du också byta ikoner mellan objekt, filer och mappar. Om du till exempel vill ha en ikon för en app i din / Program / mapp och vill tillämpa samma ikon på något annat i din hemmapp så här gör du det här:
- Välj ursprungsikonen eller -objektet i Finder och klicka sedan på Kommandot + jag för att kalla "Få information"
- Klicka på ikonen längst upp till vänster och klicka sedan på Kommando + C för att kopiera ikonen till urklippet och stäng sedan av Få information
- Välj nu destinationsikon eller -objekt i Finder, klicka på Command + i igen och klicka på samma ikon i det övre vänstra hörnet av fönstret Få info
- Hit Command + V för att klistra in ikonen från Urklipp till destinationsfilen / mappen
- Stäng av Få info
Den här bilden visar före och efter som har tagit en mapp med en generisk ikon och ändrats den till ikonen för ett hjärta som finns i en systemresurskatalog:
![]()
Att byta ikoner från en annan ikon är hur man använder de dolda Apple-maskinvaruikonen i Mac OS X, och många av de fria ikonen packas nedladdade från webben från webbplatser som Interface Lift. Vanligtvis är dessa ikonpaket samlingar av mappar eller tomma filer med en ikon som tilldelats varje fil eller mapp i behållaren, vilket gör dem väldigt lätta att kopiera och klistra in och använda på andra ställen.
Förresten, om du gillar en viss appsikon och vill använda den på annat håll, kan du använda förhandsgranskningsapp för att snabbt ta ut den högsta upplösningsversionen av någon appsikon.