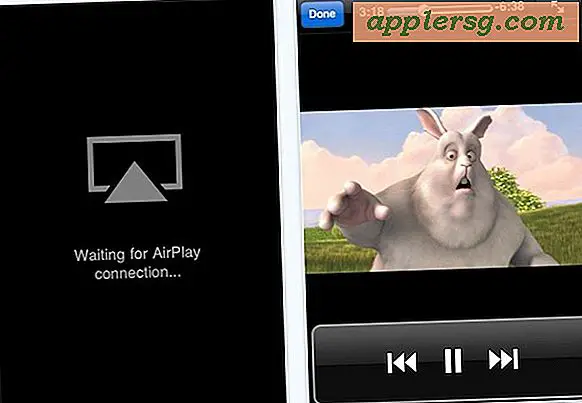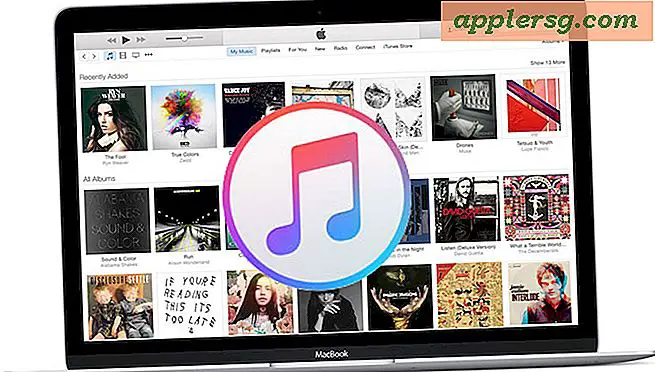Så här skapar du en startbar MacOS Sierra Installer

Några Mac-användare gillar att skapa en startbar USB-installationsenhet för MacOS Sierra, som erbjuder ett sätt att enkelt uppdatera flera maskiner, utföra rena installationer och att ha precis som ett backup Mac OS Sierra-installatör om behovet skulle uppstå.
Detta genomgång kommer att visa de exakta stegen som krävs för att skapa en startinstallationsdrivare för den slutliga versionen av macOS Sierra med en USB-flashnyckel eller en liknande tummin enhet.
De grundläggande kraven för att starta MacOS Sierra-installationsprogrammet är följande:
- USB-minne (8 GB eller större), kommer detta att formateras och bli MacOS Sierra-installationsvolymen
- Hämta macOS Sierra från App Store till Mac och ha Installer-appen i / Program / mapp - du kan ladda ner den på fliken Inköp om det behövs
Du vill vara säker på att du har den slutliga versionen av "Install macOS Sierra" -appen i mappen / Applications, eftersom det är viktigt att processen med de slutliga versionerna av MacOS Sierra-installationsprogrammet är något annorlunda än att utföra samma startbara installationsprogram med beta-versionerna. Dessutom måste den finnas i / Program / mapp eftersom kommandotyntaxen förutsätter att det är applikationsbanan.
Så långt det går att ha en USB-flash-enhet och release versionen av MacOS Sierra är alla tis nödvändiga, men med viss grad av tålamod kommer det att vara användbart eftersom det kan ta ett tag att lyckas skapa startinstallatören.
Skapa en MacOS Sierra Boot Install Drive
Kom ihåg att det här kommer att radera USB-flashenheten och göra det till ett startbart installationsprogram för Mac OS 10.12. Använd inte en USB-flash-enhet som du inte vill radera.
- Anslut USB-flashenheten till Mac, och byt namn på USB-enheten till "SierraBootInstall" - ja du kan välja ett annat namn. Var noga med att redigera kommandotyntaxen för att spegla det
- Öppna "Terminal", hittade inom / Program / Verktyg /
- Placera följande kommandosyntax i terminalen:
- Dubbelkryssa för att bekräfta att syntaxen är korrekt och kom ihåg att USB-enheten kommer att raderas i den här processen, och tryck sedan på Retur-tangenten för att börja skapa MacOS Sierra USB installationsmedia
- Ange administratörslösenordet i terminalen om det behövs
- Låt processen köra det är kursen, det kommer ta en stund beroende på hastigheten på målflödesvolymen men du kan vänta att vänta nästan 30 minuter
- När du ser "Klar" på skärmen är uppgiften klar och du kan sluta från Terminal
sudo /Applications/Install\ macOS\ Sierra.app/Contents/Resources/createinstallmedia --volume /Volumes/SierraBootInstall --applicationpath /Applications/Install\ macOS\ Sierra.app --nointeraction &&say Done

När MacOS Sierra-installationsprogrammet har slutförts, kommer USB-flashenheten att kallas "Install macOS Sierra" och det är klart att användas. Om du öppnar volymen ser du den typiska Sierra installerappen:
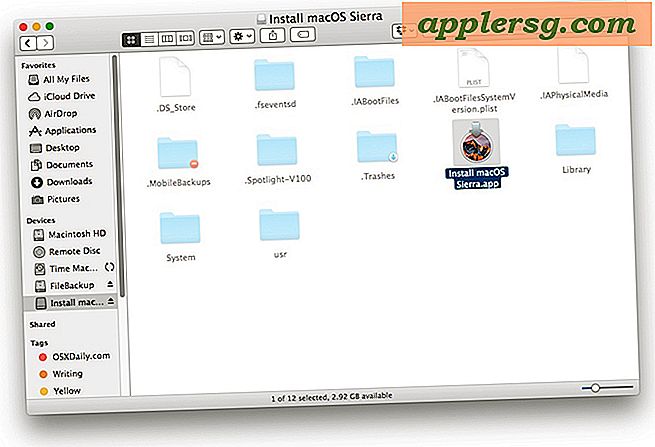
Videon nedan visar hela processen att radera en USB-flash-enhet och sedan ändra den till en MacOS Sierra-installationsdrivrutin. Om du har några problem, kolla in videohandledningen för att se varje steg.
Starta med MacOS Sierra Installer Drive
Nu när du har skapat startinstallatören för Mac OS 10.12 kan du starta från en kompatibel Mac med den genom att göra följande:
- Anslut MacOS Sierra boot-enheten till Mac
- Starta om Mac-datorn och håll ned OPTION-tangenten omedelbart
- Välj "Install macOS Sierra" från alternativen för startmenyn
När du startat upp från installationsdrivrutinen kan du antingen installera macOS Sierra direkt som en uppdatering eller ha tillgång till de traditionella verktygsmenyalternativen, inklusive Disk Utility. Vi kommer att täcka en ren installation i en separat artikel.

Har du några frågor, tankar, tips eller information om hur du skapar en MacOS Sierra-startinstallationsdrivenhet? Låt oss veta i kommentarerna!





![IOS 9.2 Update Released with Bug Fixes [IPSW Download Links]](http://applersg.com/img/ipad/159/ios-9-2-update-released-with-bug-fixes.jpg)