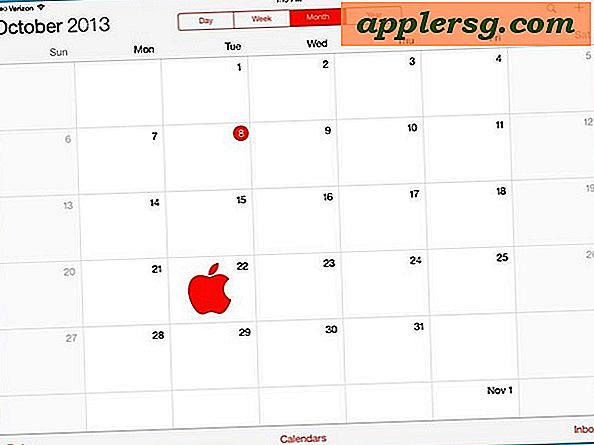Så här fixar du iTunes när det inte synkroniseras med iPhone, iPad eller iPod Touch
iOS går självklart i riktning mot att inte behöva iTunes alls, men under tiden behöver du fortfarande synkronisera en iPhone, iPad eller iPod touch för att kopiera över musikbibliotek, videor, media, utföra lokala säkerhetskopior, appar och mer. Vanligtvis synkroniserar iTunes med en iOS-enhet utan att det händer, men ibland går det fel och iTunes synkroniseras inte alls. Om du befinner dig i den frustrerande situationen, här är vad du kan göra för att åtgärda det och få iPhone, iPod eller iPad att synkronisera med iTunes på en Mac eller PC igen.

Vi kommer att täcka en mängd olika felsökningsverktyg för att åtgärda synkroniseringsproblemet här, prova var och en i nedåtgående ordning tills problemet är löst. Observera att den här handledningen syftar till att lösa faktiska synkroniseringsproblem (dvs. överföring av data mellan iTunes och datorn), inte problem med att upptäcka enheterna själva. Om iTunes inte ens hittar en iOS-enhet, hänvisar du till den här handboken för att lösa detekteringsrelaterade problem.
Innan början: Uppdatering till den senaste iTunes
Innan du försöker något annat, se till att du har den senaste versionen av iTunes på datorn. Detta gäller både Mac OS X och Windows. Ibland är det bara att uppdatera till den senaste versionen av iTunes för att lösa alla synkroniseringsproblem, särskilt om skrivbordsprogramvaran inte har uppdaterats på ett tag. Du kan alltid hämta den senaste versionen av iTunes direkt från Apple genom att klicka här. Uppdatera iTunes innan du fortsätter.
1: Avsluta och starta om iTunes, och utför sedan en manuell synkronisering
Avsluta helt enkelt från iTunes, starta om appen och försök synkronisera igen. Ibland räcker det med att få saker att fungera igen.
1b: Synkroniserar men ingen musik / filmer / apparater Kopiera till iOS?
Om synkronisering nu fungerar men inget innehåll, går musik, appar eller filmer över till iPhone, iPad eller iPod, kontrollera följande:
- På fliken "Sammanfattning" kontrollerar du om "Manuellt hantera musik och videoklipp" är aktiverat eller inte, om det försöker slå av och på igen manuellt dra en låt eller film över till iOS-enheten manuellt för att tvinga manuell synkronisering
- Titta under "Musik", "Filmer", "Appar", "TV-program" eller respektive flikar och se till att "Synkronisera musik", "Synkronisera filmer" etc är markerad och aktiverad
- Försök kolla och avmarkera de rutorna och tryck sedan på knappen "Synkronisera" igen
Dessa problem med innehåll och mediaöverföring är ofta bara ett missförstånd om hur dessa preferenser fungerar. Personligen föredrar jag att manuellt synkronisera min musik och media, så jag har alla de enskilda innehållssynkroniseringsfunktionerna inaktiverade och synkroniserar allt själv genom att dra och släppa.
2: Förkorta iTunes och datorn igen
Om synkronisering misslyckas, synkroniseras knappen och blir inte tillgänglig alls, eller om du försöker synkronisera och inget överföres till iPhone, iPod eller iPad, kan du helt enkelt behöva godkänna datorn med iTunes:
- Öppna iTunes med iOS-enheten som är ansluten till datorn via USB
- Dra ner "Store" -menyn och välj "Avauthorize This Computer"
- Gå nu tillbaka till menyn Butik och välj "Auktorisera den här datorn"
- Fyll i Apple ID och lösenordsinformation, välj sedan "Authorize"

Detta är ett överraskande vanligt problem och det är extremt lätt att lösa. iTunes Authorization berättar i grunden Apple om att appar, musik och media du har köpt tillhör dig och att du har rättigheterna till dem och sålunda att media kan kopieras och synkroniseras med dina iOS-enheter.
Om du stöter på behörighetsspecifika problem som rör 5-gränsen för enheten, kan du behöva avgöra andra maskiner innan du kan synkronisera iOS-enheten med den nuvarande.
2: Starta om iOS-enheten
Om du startar om en iPhone, iPad eller iPod touch handlar det bara om att hålla ner strömbrytaren och startknappen samtidigt tills enheten startas om. Tekniskt kallas detta tillvägagångssätt en hård Reboot eftersom det med våld omstartar iOS-enheten, men i situationer där saker uppträder, kraschar eller bara inte uppför sig ordentligt, är det vanligtvis mer effektivt att tvinga omstart än att använda standard strömavbrott .

När iOS-enheten har startats om igen, försök synkronisera igen.
3: Starta om datorn
Ja omstart av datorn kan vara irriterande, men ibland kan du bara starta om en Mac eller PC för att lösa problemet och få saker att synkronisera igen. Detta gäller särskilt om problemet har att göra med en fungerande demon som iTunesHelper-tjänsten eller AppleMobileDevice Helper-processen.
4: Prova motsatt synkroniseringsmetod: Wi-Fi eller USB
Använd vanligtvis Wi-Fi-synkronisering? Försök istället använda en USB-kabel. Använd vanligtvis en USB-kabel? Försök använda Wi-Fi-synkronisering istället för att se om det fungerar. USB-synkronisering är vanligtvis den mest tillförlitliga metoden, och det är inte hemskt ovanligt att Wi-Fi-synkronisering är lite mer kräsen.
4b: Trådlös synkronisering Slumpvist Stoppad Arbeta
Om du hittar trådlös synkronisering för att sluta fungera, behöver du vanligtvis bara växla funktionen till och från igen för att få den att fungera igen, vilket måste ske genom att ansluta iPhone, iPad eller iPod till datorn via USB och kontrollera " Synkronisera över Wi-Fi "igen under fliken Sammanfattning. Det här är i grund och botten som att aktivera det igen för första gången och bara tar en stund:

Kontrollera med trådlös synkronisering att både iOS-enheten och datorn är i samma trådlösa nätverk. Det fungerar inte om de inte är anslutna till samma nätverk.
Om USB-synkronisering inte fungerar men Wi-Fi-synkronisering fungerar, kan det hända att du har en defekt USB-kabel, eller det kan vara ett problem med den USB-port du försöker använda, och det leder oss till nästa felsökningstips.
5: Prova en annan USB-port och USB-kabel
Ibland går USB-portar dåligt, och även om det är ganska sällsynt är det väldigt lätt att utesluta. Allt du behöver göra är att byta USB-kabel från en port till en annan och se om den fungerar.
Också, försök att använda en annan USB-kabel helt, oavsett om det är en annan blixtkabel eller de gammaldags 30-poliga adaptrarna. Några av de billigare tredjepartskablarna är notoriska för att de inte fungerar ordentligt och leder till synkroniseringsproblem, och även några av de märkta kablarna i Apple kan fungera efter att ha använts länge, särskilt om du ser en konstig kink i kabeln själv eller någon fläck i den fysiska kabeln.
6: Återställ och återställ iOS-enheten
Har du fortfarande problem? Försök att återställa och återställa iPhone, iPad eller iPod touch. Det bästa sättet att göra detta är genom en tre stegs process för att bevara dina data genom en säkerhetskopia, sedan återställa den till ny och återställ sedan från en säkerhetskopia:
- Skapa en ny ny säkerhetskopia av iOS-enheten, antingen till iTunes eller till iCloud
- När säkerhetskopieringen är klar återställs du till fabriksinställningarna från enheten själv genom att gå till Inställningar> Allmänt> "Radera allt innehåll och inställningar" - det här raderar allt på iPhone, iPad eller iPod och returnerar det till fabriksinställningarna som om Enheten var helt ny, varför det är viktigt att ha skapat en säkerhetskopia först
- Återställ nu iPhone, iPad eller iPod touch genom att använda den säkerhetskopia som du just skapat, det här kan återställas via iTunes eller iCloud från de ursprungliga installationsmenyerna

Att säkerhetskopiera iCloud och återställa från iCloud är ofta den enklaste processen, men det kan vara lite långsammare än att använda iTunes eftersom det måste överföra all data över internet istället för en lokal USB-anslutning. Å andra sidan, om du har en felaktig USB-anslutning, kommer iTunes-metoden inte att vara möjlig och du måste istället använda iCloud. Båda sätten fungerar i princip lika, så det är verkligen en fråga om vad du väljer.
Återställa och återställa är det sista felsökningssteget du borde ta dig själv, och om sakerna fortfarande inte fungerar korrekt, fortsätt och kontakta den officiella Apple-supportlinjen eller besök en Genius-bar för att få saker att sorteras ut.